Windows11 22H2 クイックアクセスメニューの使い方。②
タスクバーにある![]() スタートボタン上で右クリックでも開けますが、
スタートボタン上で右クリックでも開けますが、![]() Windowsロゴキー + Xキー。 このショートカットキーが楽です。
Windowsロゴキー + Xキー。 このショートカットキーが楽です。
下の画像は![]() スタートボタン上で右クリックで開いた時のものです。
スタートボタン上で右クリックで開いた時のものです。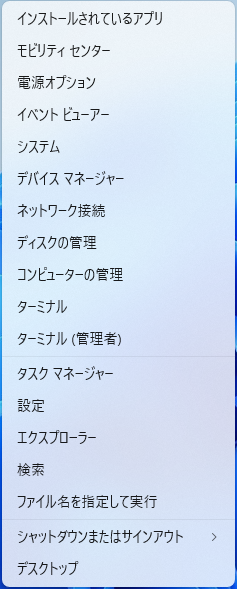
![]() Windowsロゴキー + Xキーで開くとこうなります↓
Windowsロゴキー + Xキーで開くとこうなります↓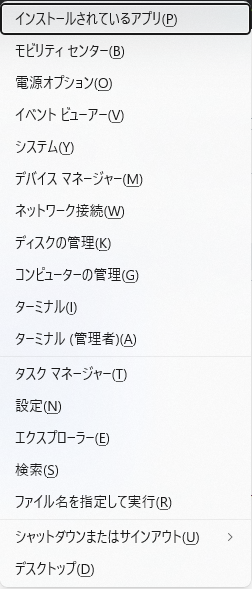
全ての項目にアルファベットが割り振りされています。
インストールされているアプリを開きたいならPキーを。
モビリティセンターを開きたいならBキーを押せば良いと解ります。
断然、ショートカットキーで開く方が便利です。
⑩![]() ←をクリック。Windows PowerShellが起動します。
←をクリック。Windows PowerShellが起動します。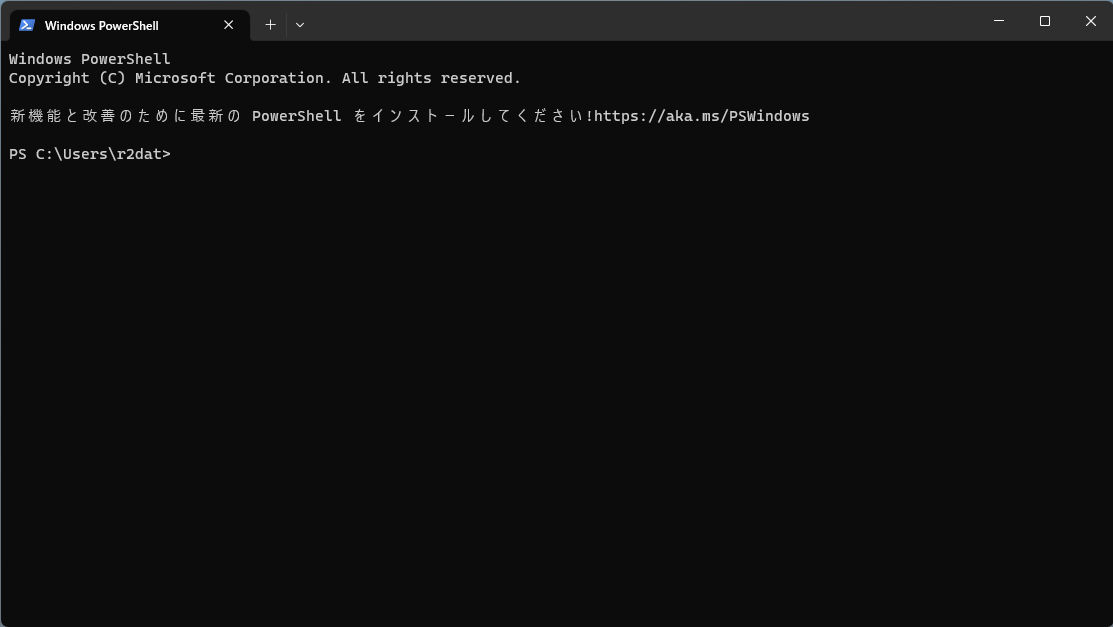
Windows PowerShellは、Microsoftが開発したスクリプト言語で、Windows10以降では標準で利用できます。PowerShellを使うと、コマンドやスクリプトでWindowsの操作やファイル管理、プログラムの起動などを行うことができます。
Windows PowerShellを一言で説明すると、「Windowsの操作やファイル管理、プログラムの起動などを行うことができるスクリプト言語」となります。
ご参考までに、「Windows PowerShell」の使い方については、以下のリンクをご覧ください。
www.fenet.jp
⑪![]() ←をクリック。管理者権限でWindows PowerShellを起動します。
←をクリック。管理者権限でWindows PowerShellを起動します。
⑫![]() ←をクリック。タスクマネージャーが開きます。
←をクリック。タスクマネージャーが開きます。
タスクマネージャーはCtrlキー + Shiftキー + Escキーでも開けます。
「タスクマネージャー」は、Windows上で動いているプログラムを管理したり、メモリやCPU、ディスクの使用率を確認できる機能です。 「タスクマネージャー」を一言で説明すると、「Windows上で動いているプログラムを管理したり、メモリやCPU、ディスクの使用率を確認できる機能」となります。
⑬![]() ←をクリック。設定が開きます。
←をクリック。設定が開きます。
設定は![]() Windowsロゴキー + Iキーでも開きます。
Windowsロゴキー + Iキーでも開きます。
⑭![]() ←をクリック。エクスプローラーが開きます。
←をクリック。エクスプローラーが開きます。
エクスプローラーも![]() Windowsロゴキー + Eキーで開けます。
Windowsロゴキー + Eキーで開けます。
⑮![]() ←をクリック。検索ボックスをクリックした時と同じように表示されます。
←をクリック。検索ボックスをクリックした時と同じように表示されます。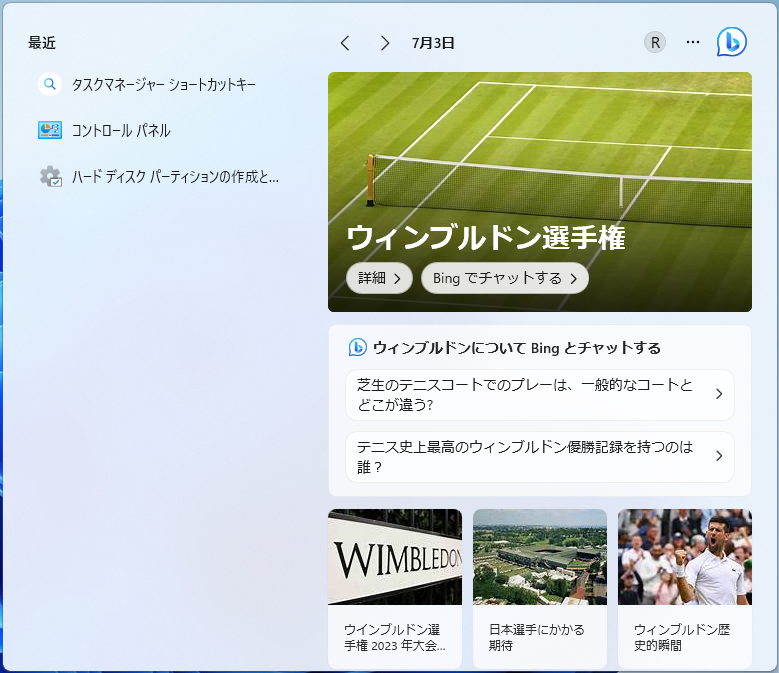
⑯![]() ←をクリック。
←をクリック。
このように入力欄が現れます。
実行するプログラム名、または開くフォルダーやドキュメント名、とありますが、
エクスプローラーと入力してもコントロールパネルと入力してもエラーになります。
参照をクリックするとファイルを参照出来ます。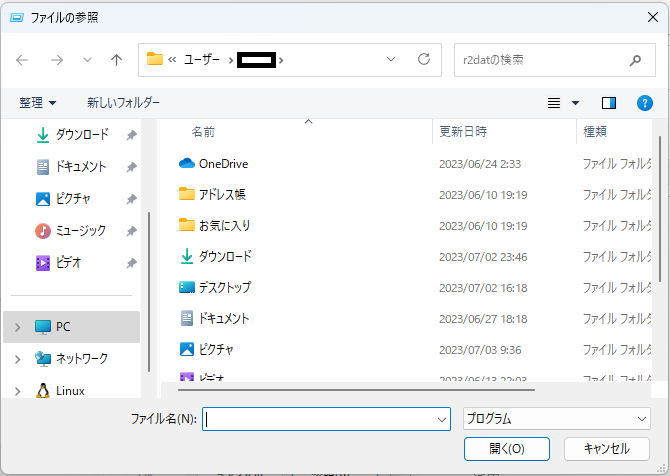
これはmsconfigと入力してOKをクリックするとシステム構成ユーティリティを起動させる事ができたりするものです。
入力するコマンドを知らなければ使いこなせません。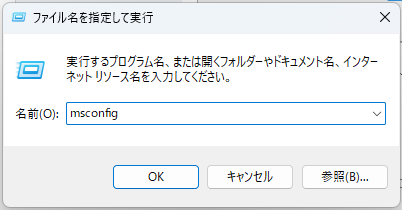
システム構成ユーティリティ
それと、システム構成ユーティリティを開きたい場合、タスクバーの検索ボックスに
直接msconfigと入力してEnterキーを押す方が早いです。![]() ←このように。
←このように。
⑰![]() ←をクリック。
←をクリック。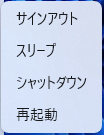
サインアウト、スリープ、シャットダウン、再起動を選択できます。
ショートカットキーだと![]() Windowsロゴキー + Xキー → Uキーとたどり、
Windowsロゴキー + Xキー → Uキーとたどり、
いずれかのキーを押して実行できます。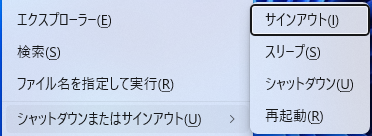
⑱![]() ←をクリック。
←をクリック。
実行しているアプリがタスクバーに収まり、デスクトップの画面が表示されます。
もう一度クリックすると実行しているアプリが表示されます。
以上がクイックアクセスメニュー全体の詳細となりますが、中には
クイックアクセスメニューに無くても良いと思えるものもありますが、
使う方のお好みで良いかと😊