Windows11 22H2 クイックアクセスメニューの使い方。①
タスクバーにある![]() スタートボタン上で右クリックでも開けますが、
スタートボタン上で右クリックでも開けますが、![]() Windowsロゴキー + Xキー。 このショートカットキーが楽です。
Windowsロゴキー + Xキー。 このショートカットキーが楽です。
下の画像は![]() スタートボタン上で右クリックで開いた時のものです。
スタートボタン上で右クリックで開いた時のものです。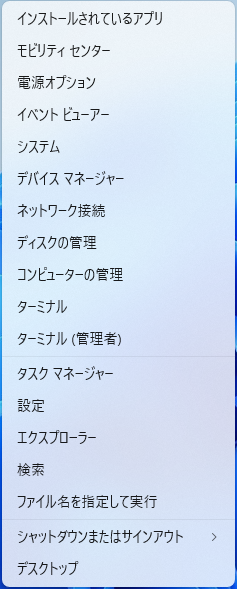
![]() Windowsロゴキー + Xキーで開くとこうなります↓
Windowsロゴキー + Xキーで開くとこうなります↓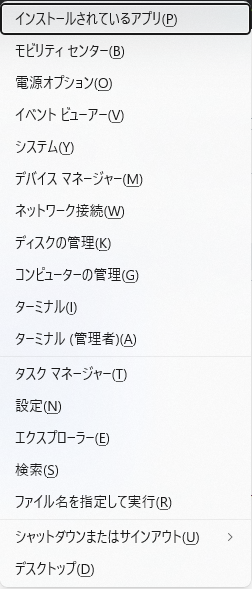
全ての項目にアルファベットが割り振りされています。
インストールされているアプリを開きたいならPキーを。
モビリティセンターを開きたいならBキーを押せば良いと解ります。
断然、ショートカットキーで開く方が便利です。
①![]() ←をクリックするとすべてのアプリを探せます。
←をクリックするとすべてのアプリを探せます。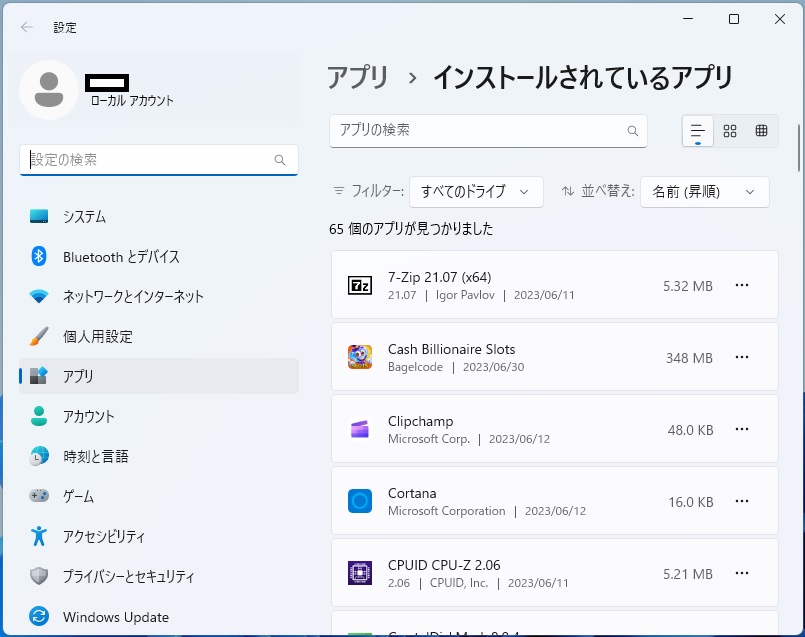
アンインストールしたいアプリを探す時に便利です。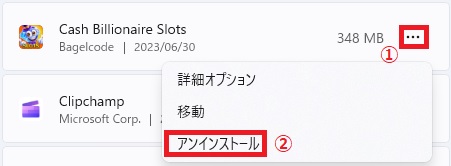
①![]() ←をクリック。 ②アンインストールをクリック。
←をクリック。 ②アンインストールをクリック。
もう1度アンインストールをクリック。
一覧から消えました。
②![]() ←をクリック。
←をクリック。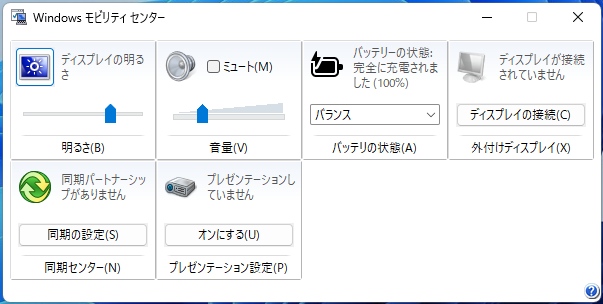
モビリティセンターが開きます。
モビリティセンターとは、ノートパソコンやタブレット専用の機能で、画面の明るさや音量、バッテリー設定、画面の向きなどの設定を一つの画面で設定できる機能です。
③![]() ←をクリック。
←をクリック。
電源オプションが開きます。
こちらはノートパソコンの電源オプションなので、デスクトップパソコンとは違って、
バッテリーに関する設定項目もあります。 下へスクロールします。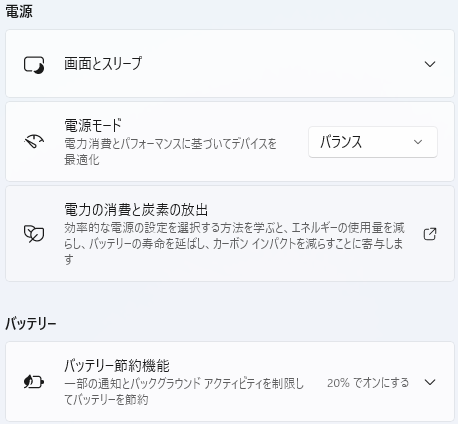
初期状態だと画面とスリープの項目がすべて下の画像の状態になっています。
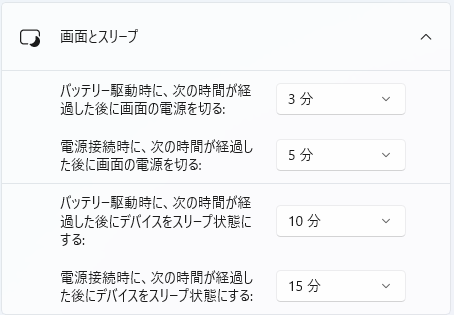
これだとキーボード操作もマウス操作も何もせずに動画を見ている時など、
電源がオフになってしまいますし、5分で電源が落ちては何も出来ません。
そのたびに慌ててしまいますので、ここの項目をすべてなしにする事をお奨めします。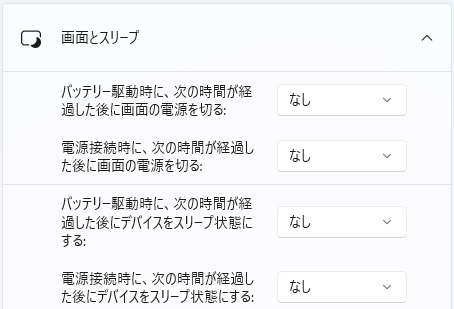
※バッテリー駆動時にバッテリーが少なると通知があります。
下へスクロールします。
電源モード、画像ではバランスを選択している状態です。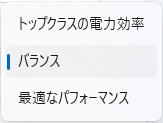
これは、使用する方が望ましい状態で選択します。
選択するとどのような設定なのか?説明を確認できます。


バッテリー節約機能 ノートパソコンやタブレットをお使いの方は要確認です。
僕は常にコンセントに接続した状態で使っているので関係ありませんが、、
持ち歩いて使用している時は、気をつけたいですね。
バッテリー節約機能をクリックすると展開されます。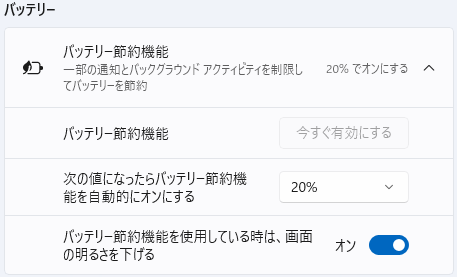
節約機能を自動的にオンにするタイミングをなし~常時まで選択出来ます。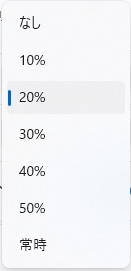
④![]() ←をクリック。 イベントビューアーが起動します。
←をクリック。 イベントビューアーが起動します。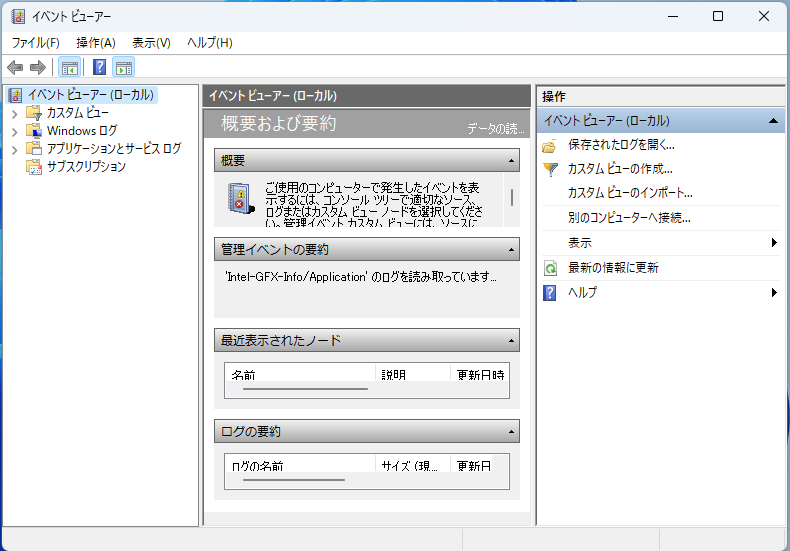
イベントビューアーとは、Windowsで動作するシステムのイベントログを確認できるツールです。イベントログには、Windowsの起動やシャットダウン、アプリケーションやハードウェアの動作やエラーなど、PCで起きるすべての事柄が記録されています。
⑤![]() ←をクリック。システム/バージョン情報を確認できます。
←をクリック。システム/バージョン情報を確認できます。
⑥![]() ←をクリック。デバイスマネージャーが起動します。
←をクリック。デバイスマネージャーが起動します。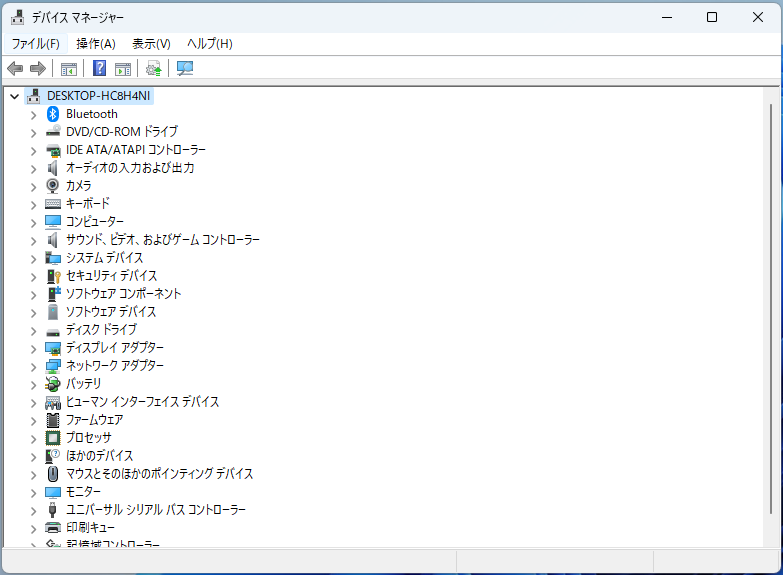
デバイスマネージャーは、パソコンに接続されているデバイスの状態や設定を確認・変更できるツールです。パソコンに接続されている機器を管理するためのプログラムで、USBメモリやマウス、プリンターの外部機器をはじめ、CPUやSSD/HDDといったパソコンを構成するハードウェアを管理しています。
⑦![]() ←をクリック。
←をクリック。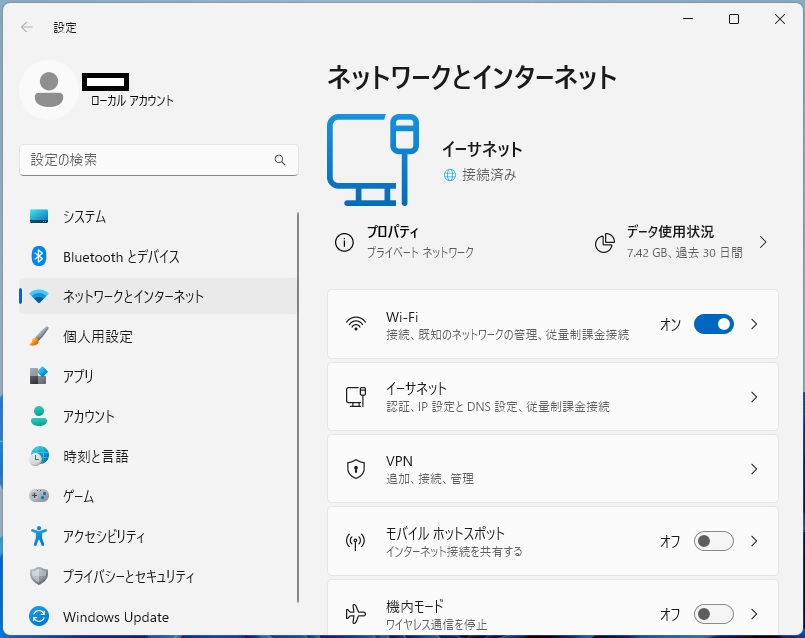
ネットワーク接続は、Wi-FiやBluetoothなどのネットワーク接続を管理するための機能です。 例えば、Wi-Fiに接続する場合は、タスクバーの右端にある[ネットワーク]アイコンを選択し、[Wi-Fi]を選択して、接続するWi-Fiネットワークを選択し、パスワードを入力して[次へ]を選択します。
⑧![]() ←をクリック。
←をクリック。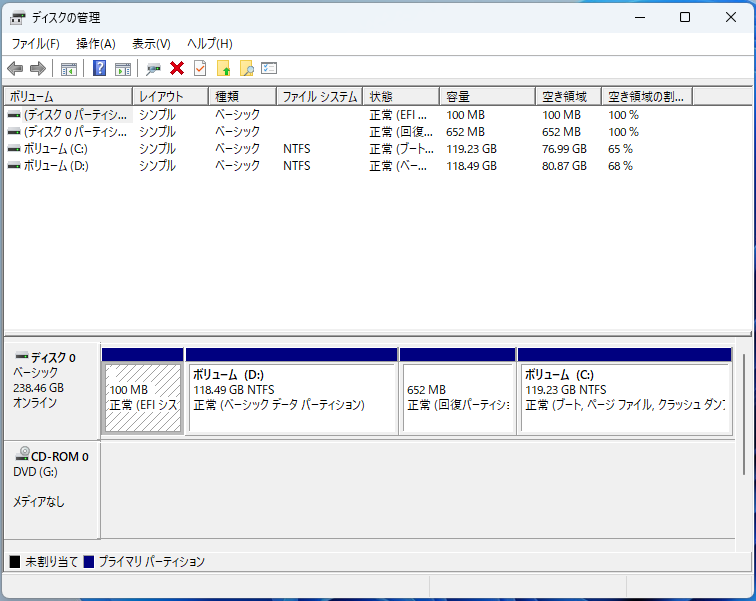
ディスクの管理は、Windows 10以降で導入された機能で、ディスクの管理を簡単に行えるようにするための機能です。この機能を使うと、ディスクの容量やフォーマットなどを確認したり、パーティションを作成したりすることができます。
僕のパソコンだと、本来1個しか存在しないSSDの内部を仮想化して分割しています。
その為、ボリューム(D:)と(C:)が存在しています。
そうして1台のノートパソコンにWindows10/11を同居させています。
そういう事をする時に使える機能です。
⑨![]() ←をクリック。コンピューターの管理が起動します。
←をクリック。コンピューターの管理が起動します。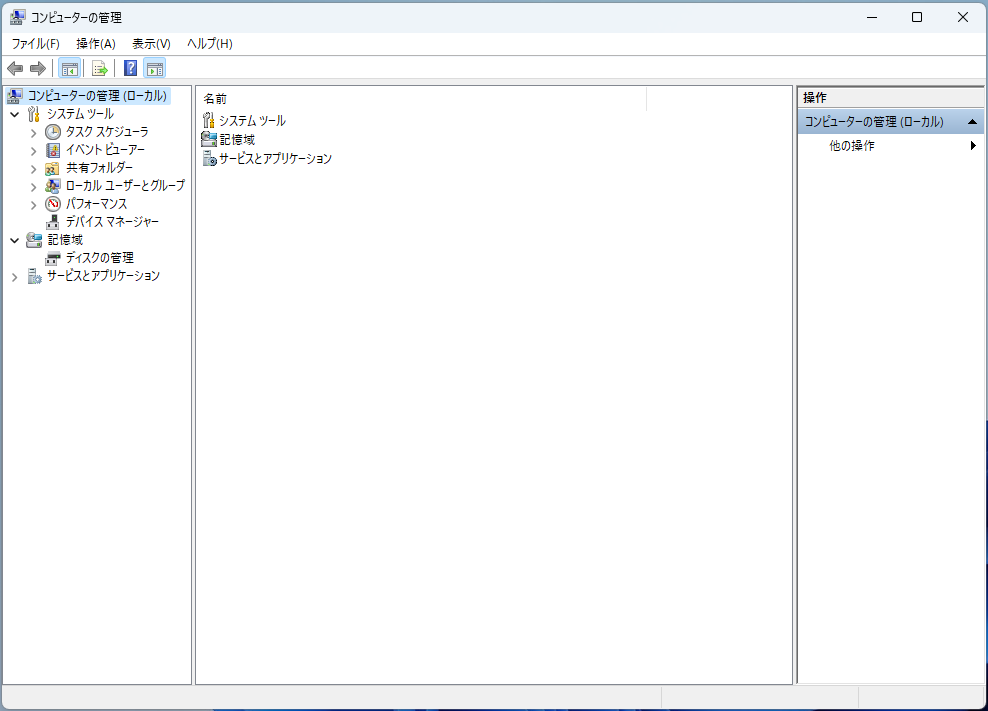
コンピューターの管理は、Windows 10以降で導入された機能で、コンピューターの管理を簡単に行えるようにするための機能です。この機能を使うと、デバイスマネージャーやディスクの管理などを行うことができます。