Libre Office Writerを起動し、新規作成をクリック。
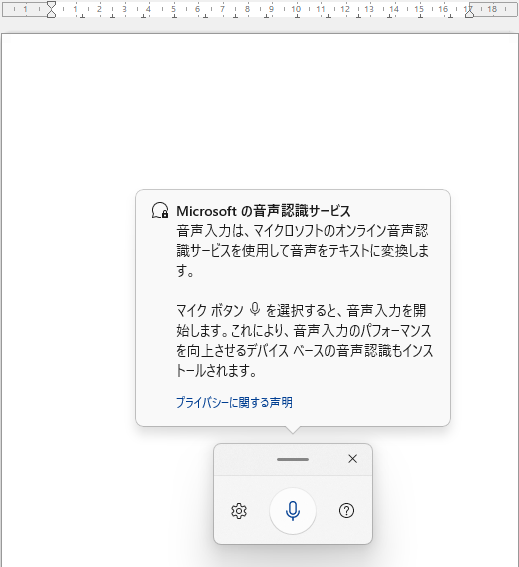
![]() キー + Hキーを同時押しで音声認識サービスが表示されます。
キー + Hキーを同時押しで音声認識サービスが表示されます。
 ←マイクボタンをクリックします。
←マイクボタンをクリックします。
※マイクか?マイクの有るヘッドセットをPCに接続している必要がありますよ!
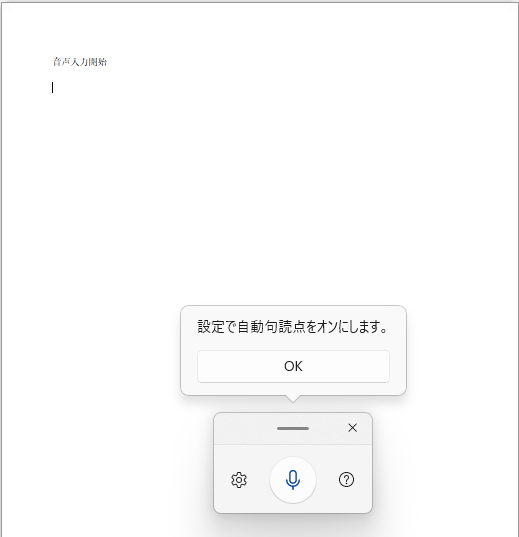
問題なく音声入力できますね。
このブログの記事も音声で作成できるか?試してみます。
↓声で入力。
音声入力できるかな?
おーできた。
この下はタイピングです。
タイピングが苦手な方にお奨めですね(^▽^)/
てか、使い方をマスターすれば話す速度で入力できるので
タイピングより絶対早いですよΣ(・□・;)
補足します。
Windows 11で音声入力を使用して句点や記号を入力する方法。以下は一部の音声コマンドです:
句読点と特殊文字のコマンド:
コンマ: 「コンマ」
ピリオド、点、ドット: 「ピリオド」
セミコロン: 「セミコロン」
ダブルクォーテーション開く: 「ダブルクォーテーション開く」
ダブルクォーテーション閉じる、クォーテーション閉じる、逆向きクォーテーション閉じる: 「ダブルクォーテーション閉じる」
アポストロフィ: 「アポストロフィ」
シングルクォーテーション開く: 「シングルクォーテーション開く」
シングルクォーテーション閉じる: 「シングルクォーテーション閉じる」
より大記号: 「より大記号」
より小記号: 「より小記号」
スラッシュ: 「スラッシュ」
円記号: 「円記号」
チルダ: 「チルダ」
アットマーク: 「アットマーク」
感嘆符、ビックリマーク: 「感嘆符」
疑問符: 「疑問符」
番号記号、イゲタ: 「番号記号」
ドル記号: 「ドル記号」
パーセント: 「パーセント」
キャレット: 「キャレット」
かっこ開く: 「かっこ開く」
かっこ閉じる: 「かっこ閉じる」
アンダーバー、アンダーライン、下線: 「アンダーバー」
ハイフン、マイナス、ダッシュ、ヒク: 「ハイフン」
等号: 「等号」
正符号: 「正符号」
中かっこ開く: 「中かっこ開く」
中かっこ閉じる: 「中かっこ閉じる」
大かっこ開く: 「大かっこ開く」
大かっこ閉じる: 「大かっこ閉じる」
これらの音声コマンドを使用して、句点や記号を簡単に入力できます。
音声入力時のコントロール画面→ 設定ボタン→
設定ボタン→![]() をクリック
をクリック
 句読点の自動化をオンにすると
句読点の自動化をオンにすると
言葉の終わりに 。←自動的に挿入されて楽です(o^―^o)
改行も自動化できますね♪
Windows 11 には 音声アクセス という機能があります。この機能を使用すると、音声だけでPCを制御し、テキストを作成できます。以下は一部の音声アクセスのコマンドです:
音声アクセスとマイクの管理:
音声アクセスを取得して、自分の声を聞くことができます。
「音声アクセスのウェイクアップ」
「ミュートを解除」
音声アクセスをスリープ状態にします。
「音声アクセスのスリープ」
「ミュート」
音声アクセスマイクをオフにします。
「マイクをオフにする」
音声アクセスを閉じてください。
「音声アクセスをオフにする」
「音声アクセスを停止する」
「音声アクセスを閉じる」
「音声アクセスを終了する」
アプリの操作:
新しいアプリを開く:
「<アプリ名> を開く」
「<アプリ名> の開始」
「<アプリ名> を表示」
開いているアプリを閉じる:
「<アプリ名> を閉じる」
「ウィンドウを閉じる」
「<アプリ名> の終了」
コントロールを操作する:
項目を選択:
「<項目名> をクリック」
「<項目名> をタップする」
項目にフォーカスを置く:
「<項目名> に移動」
「<項目名> にフォーカス」