Windows 11をパスワードなしで使用する手順
パスワードを省略したいユーザーアカウントでサインインします。
![]() スタートボタン→設定の順にクリックします。
スタートボタン→設定の順にクリックします。
※![]() Windowsロゴキー + Iキーでも良いです。
Windowsロゴキー + Iキーでも良いです。
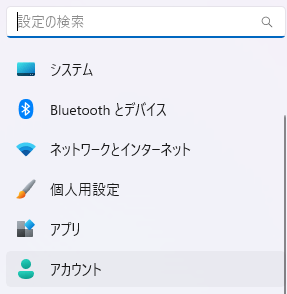
アカウントをクリックします。

サインインオプションをクリックします。
セキュリティ向上のため、このデバイスではMicrosoft アカウント用にWindows Helloサインインのみを許可する(推奨)のスイッチがオンになっている場合は、クリックしてオフに切り替えます。
※1.PIN(Windows Hello)暗証番号(PIN)を使ってサインインする(推奨)を設定している場合は、まずPINを削除する必要があります。それについては、後で記述します。
次に、パスワードの入力を省略する設定を行います。
スタートボタン、または検索ボタンをクリックします。
メニューが表示されたら、netplwizと入力します。
最も一致する検索結果にある、人のアイコンが表示されているnetplwizをクリックします。
ユーザーアカウントが表示されます。
パスワードの入力を省略したいユーザーをクリックします。
ユーザーがこのコンピューターを使うには、ユーザー名とパスワードの入力が必要をクリックし、チェックを外します。
OKボタンをクリックします。
これで、パソコンの起動時にパスワードの入力を省略する設定が完了します。ただし、この設定はパスワードを削除する手順ではなく、起動時の入力を省略するものです。
※1.PIN(Windows Hello)暗証番号(PIN)を使ってサインインする(推奨)を設定している場合。

設定からアカウントを選び、サインインオプション内のWindows Hello PINを選択します。
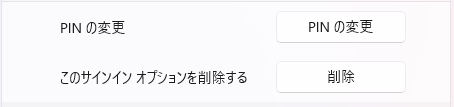
このサインインオプションを削除するにある削除ボタンをクリックします。
削除ボタンが無い・グレーアウトしている場合、開いているサインインオプション画面を下にスクロールして追加の設定にあるセキュリティ向上のため、このデバイスではMicrosoftアカウント用にWindows Helloサインインのみを許可する (推奨)をオンからオフにします。
もう一度左メニューよりアカウントを選択し、サインインオプションボタンを押します。
するとPINの削除ボタンが有効化されています。削除ボタンを押します。
マイクロソフトアカウントのパスワードを入力してOKボタンを押します。
これでPINの削除が完了し、パスワードでサインインする設定が可能になります。 改めて、Windows11をパスワードなしで使用する手順を実行してください。
顔認証や指紋認証を使用している場合も一度設定を解除すれば大丈夫です。

顔認証や指紋認証の設定を解除する手順は以下の通りです。
スタートボタン→設定の順にクリックします。
設定が表示されたら、アカウントをクリックします。
サインインオプションをクリックします。
顔認証(Windows Hello)または指紋認証(Windows Hello)をクリックし、表示される削除ボタンをクリックします。
これで顔認証や指紋認証の設定が解除され、パスワードでサインインする設定が可能になります。