Microsoft カレンダー・Outlook・ToDo の活用術
Microsoft カレンダー使い方(PC/スマホ)
スマホでMicrosoftカレンダーを使う手順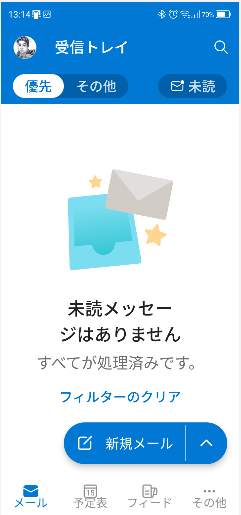
Microsoft Outlookを起動します。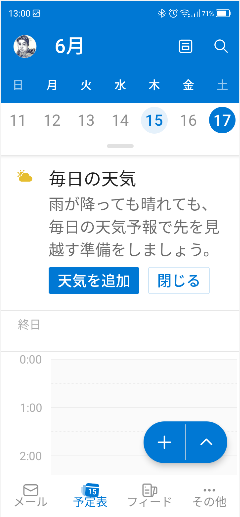
予定表をタップ。![]() ←画面右上のこのアイコンをタップ。
←画面右上のこのアイコンをタップ。
予定一覧、1日、3日間、月、とあります。
月を選ぶと1ヵ月のスケジュールを確認ができます。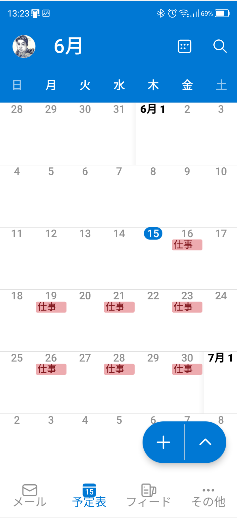
現在の予定を確認したら・・・17日に食事の予定を入れてみます。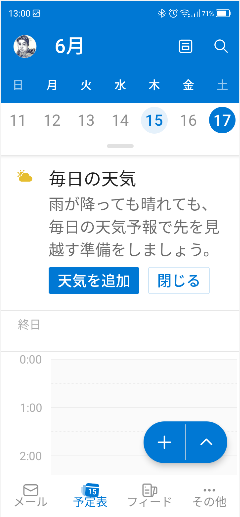
17日をタップするとこの画面に変わりました。 ←✙ボタンをタップ。
←✙ボタンをタップ。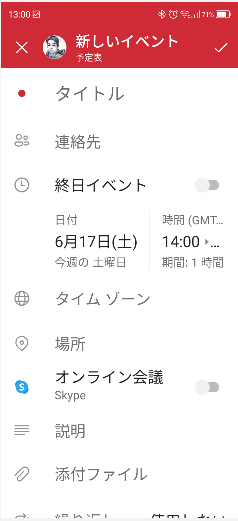
タイトルをタップしてタイトルに食事とでも入れますか。
○○で△と食事と登録すると解りやすいですけどね。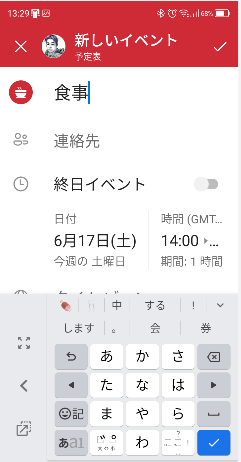
なぜか?最初から14:00で設定されていますが… 時間をタップ。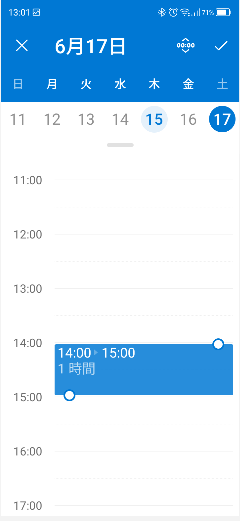
青くなっている時間を押したまま下へ19:00のところまで、ずらしていきます。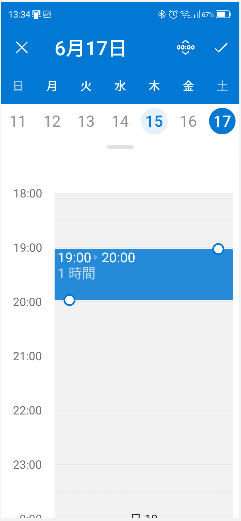
19:00⇒20:00で設定できました。
もう少し長く設定しますか。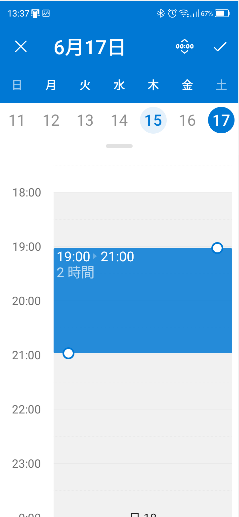
指でずらして時間を調節する事ができます。
画面上の![]() ←をタップ。
←をタップ。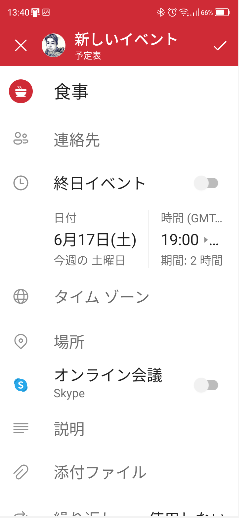
この画面に変わります。
下へスクロールしてみます。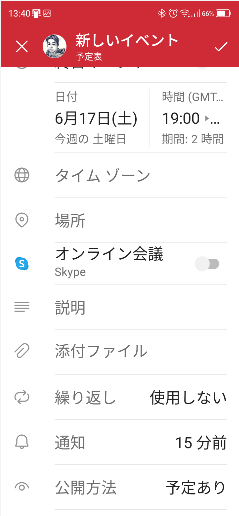
通知 15分前となっています。
ここタップして通知なし や 通知の時間を変更する事ができます。
このままで良ければ閉じるだけです。
登録した後で変更する場合は、予定をタップ。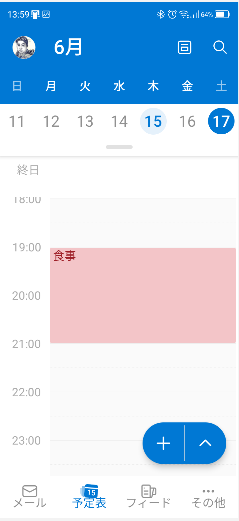
時間をタップすると次の画面に変わります。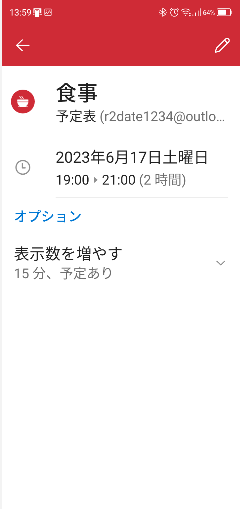
右上の![]() ←このアイコンをクリック。
←このアイコンをクリック。
イベントの削除をタップで削除できます。
日付をタップして別の日に登録する事も出来ますが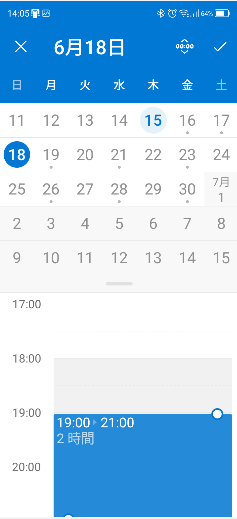
元の予定がそのまま残るので改めて元の予定を削除する必要があります。
予定時刻をタップして時間を変更する手順は先に説明しているので省きます。
以上がモバイルアプリのMicrosoftカレンダーを使う手順です。
Windows11でMicrosoftカレンダーを使う手順 ←Microsoftカレンダーをクリックして起動します。
←Microsoftカレンダーをクリックして起動します。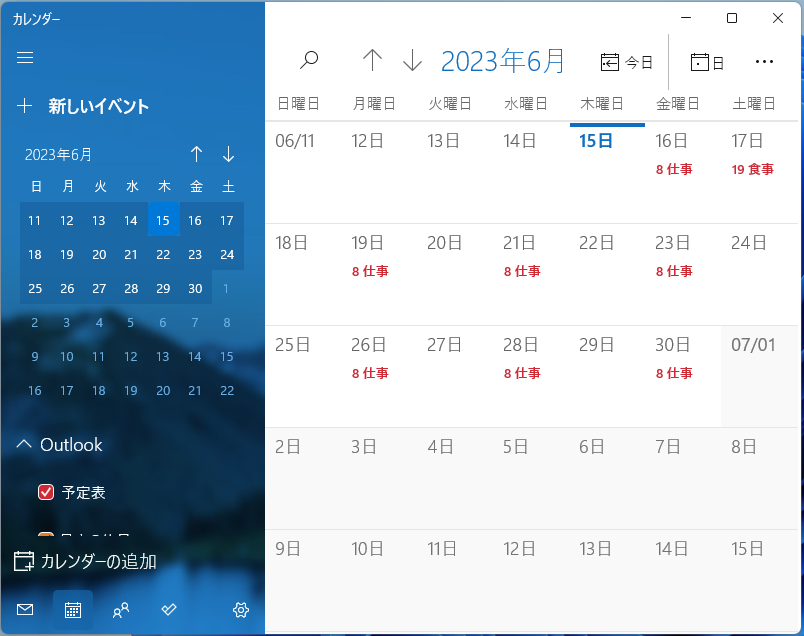
組んでみます。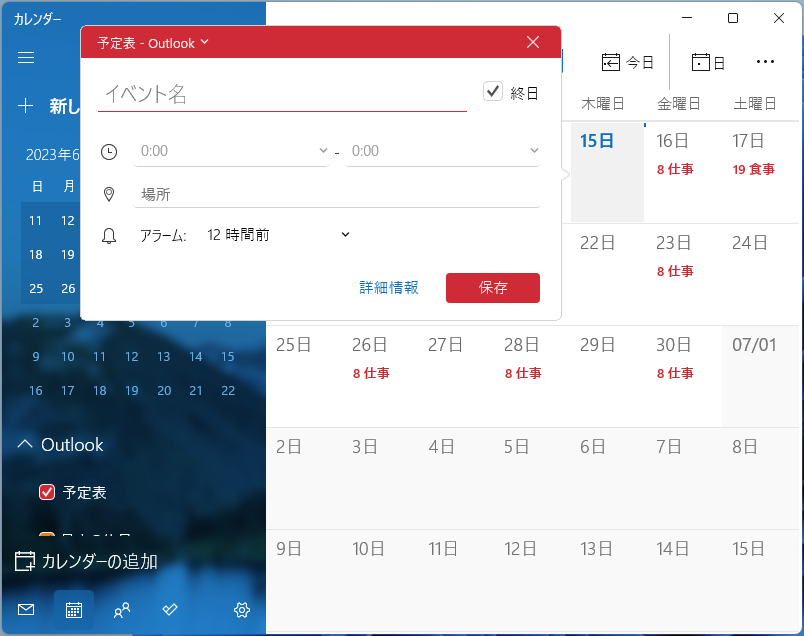
15日をクック。
イベント名を入力。どこで誰と何をするか?を入力すると解りやすいかと。
終日のチェックを外して予定時間を選択します。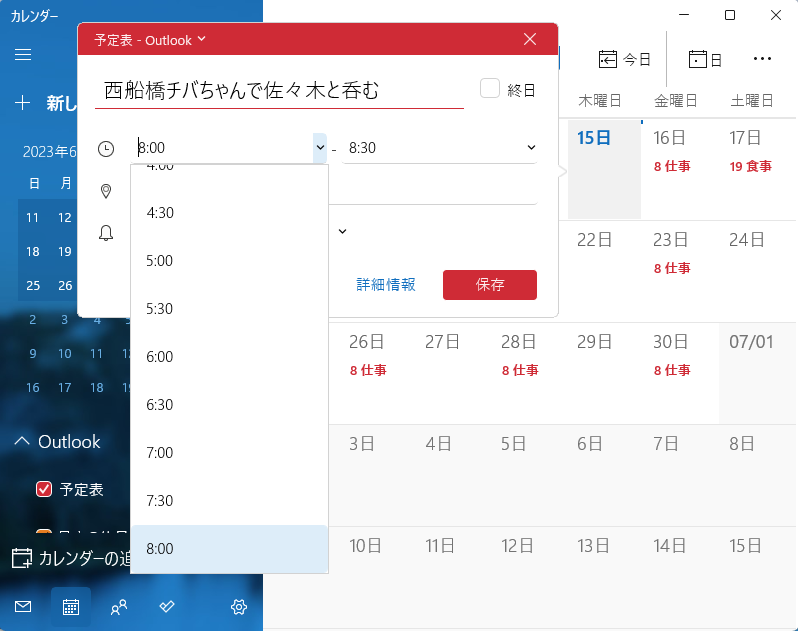
アラームは必要ないのでなしを選択。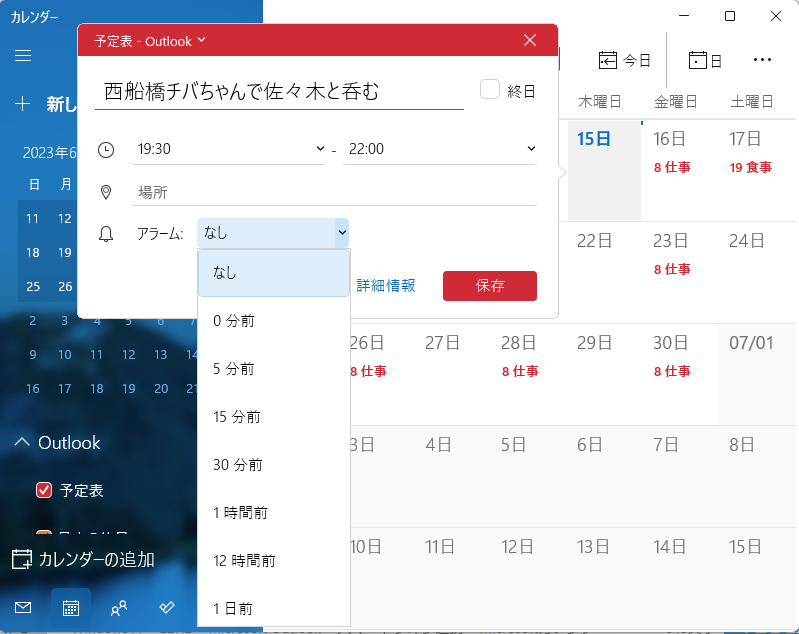
保存をクリック。
次は、予定日時を変更します。
変更する予定(15日)をクリック。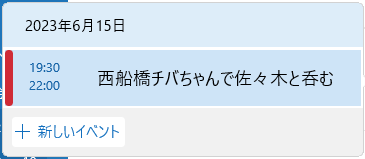
イベント名(西船橋チバちゃんで佐々木と呑む)をクリック。
開始日のカレンダーの形のアイコンをクリック。![]()
カレンダーが表示されます。
変更する日(18日)をクリックします。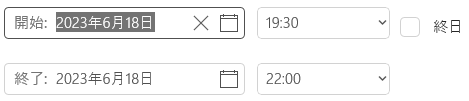
開始に合わせて終了の日付も変わり、時刻もそのまま変更されました。
予定日が同じで時刻だけを変更する場合は、
時刻をクリックして同じ手順で変更できます。
確定したら![]() ←保存をクリック。
←保存をクリック。
中止になった予定を削除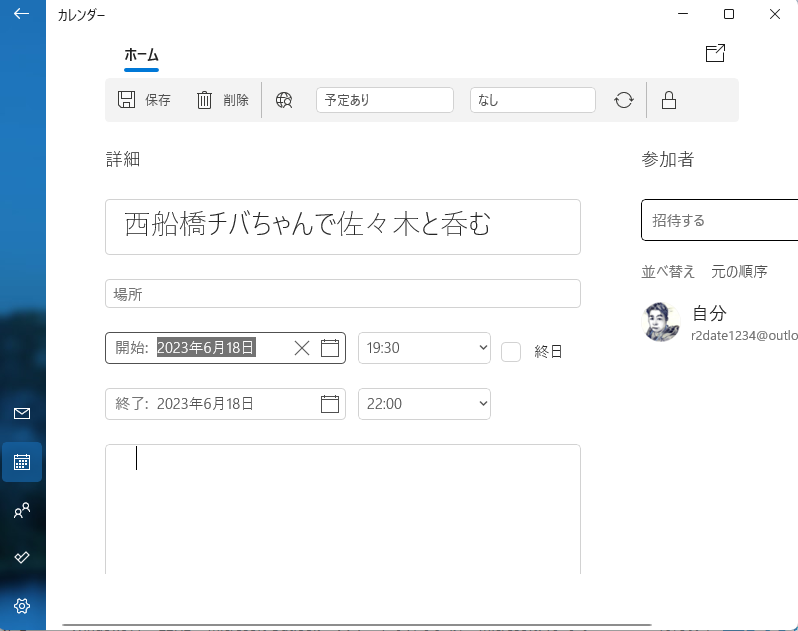
予定のイベントを開きます。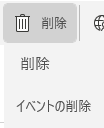
削除をクリックしてイベントの削除をクリック。
これでイベントが削除されます。
以上がWindows11でMicrosoftカレンダーを使う手順となります。