最新のWindows11 22H2の初期状態のデスクトップ詳細

これまでアップデートを繰り返した現在のWiondows11 22H2初期状態のデスクトップ。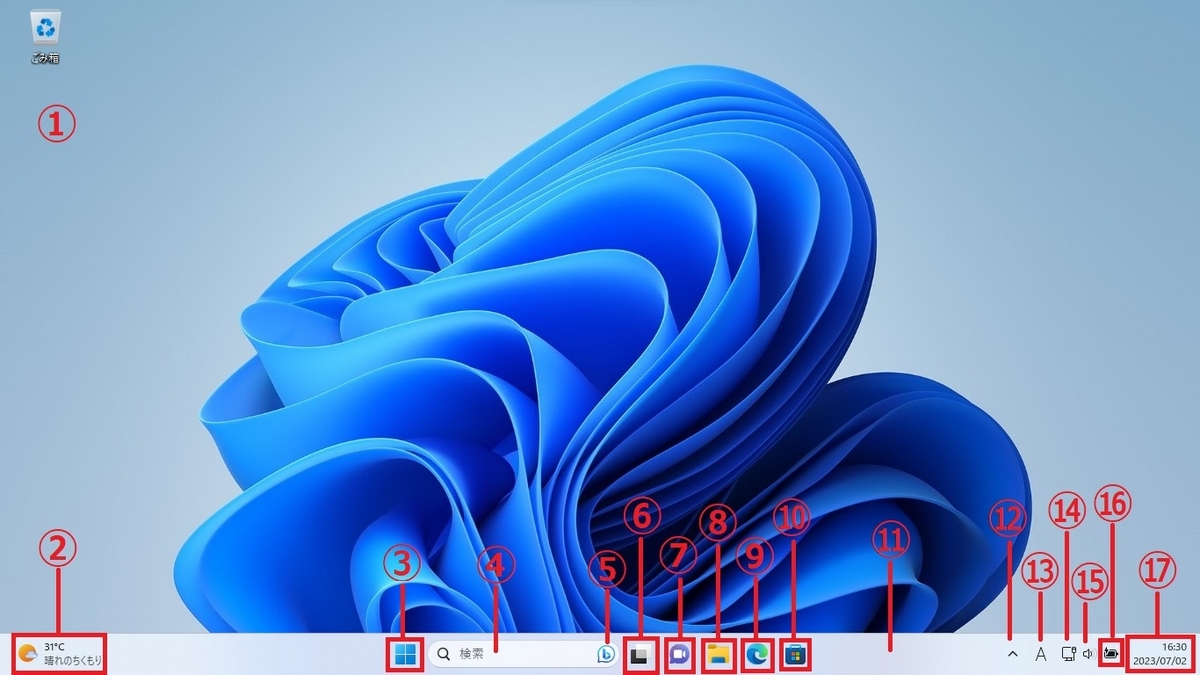
①デスクトップ ここにゴミ箱以外のよく使うアプリのアイコンを置いて、探す手間を省く事が出来ます。画面の何も無いところで右クリックすると各種設定が出来ます。 ←このようなポップアップが表示されます。
←このようなポップアップが表示されます。 ←表示にポインターをあてるとデスクトップに
←表示にポインターをあてるとデスクトップに
置いているアプリのアイコンの大きさを変えたり、位置を整列させる方法を変えたり
出来ます。デスクトップアイコンの表示をクリックして、デスクトップにアイコンを
一切表示させない事も出来ます。 ←並べ替えにポインターをあてると、デスクトップアイコンの
←並べ替えにポインターをあてると、デスクトップアイコンの
並べる順番を名前順、サイズ順、項目の種類順、更新日時順の順番を変更出来ます。
最新の情報に更新は文字通りです。 ←新規作成にポインターをあてて、
←新規作成にポインターをあてて、
フォルダーを作成したり、アプリのショートカットアイコンを作成したりできます。
個人用設定をクリックすると、設定、個人用設定画面が起動します。
ターミナルで開くをクリックすると、Windows PowerShellが起動します。
Windows PowerShellの使い方を学ぶ必要があります。 ←その他のオプションを確認をクリックすると、
←その他のオプションを確認をクリックすると、
設定のディスプレイ設定や個人用設定を起動させる事が出来ます。
②ウィジェット ![]() ←ポインターをあてるとウィジェットを表示。
←ポインターをあてるとウィジェットを表示。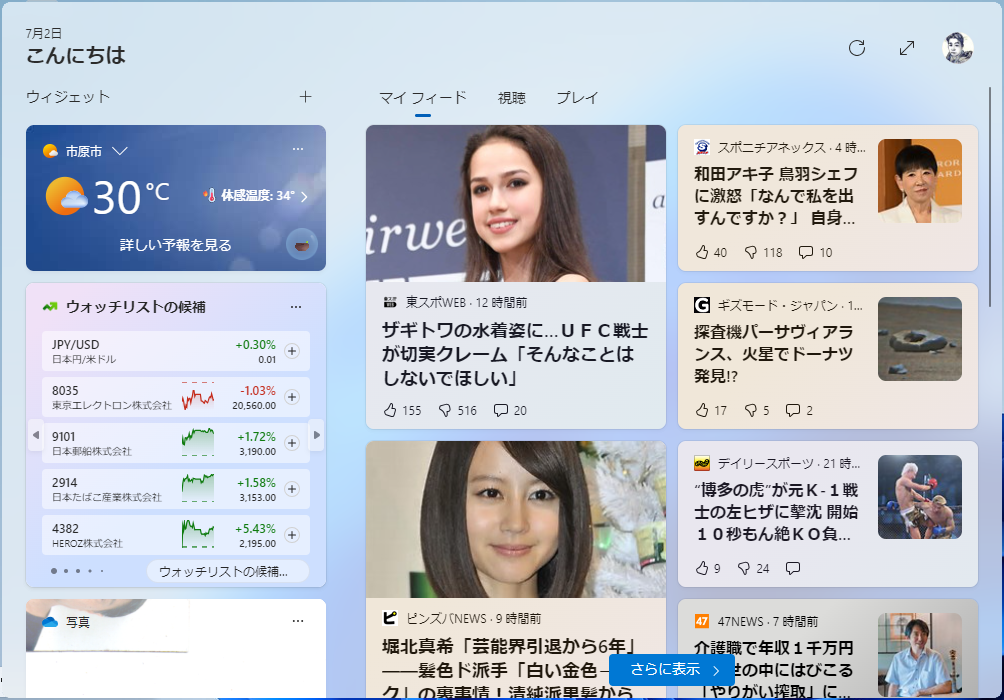
↑このようにウィジェットが表示されます。天気やニュースなどを確認出来ます。
ポインターをあてるたびにウィジェットが表示されるのが邪魔な場合、
タスクバーの設定で表示させなくするも出来ます。
③スタートボタン ![]() ↓スタート画面を表示させます。
↓スタート画面を表示させます。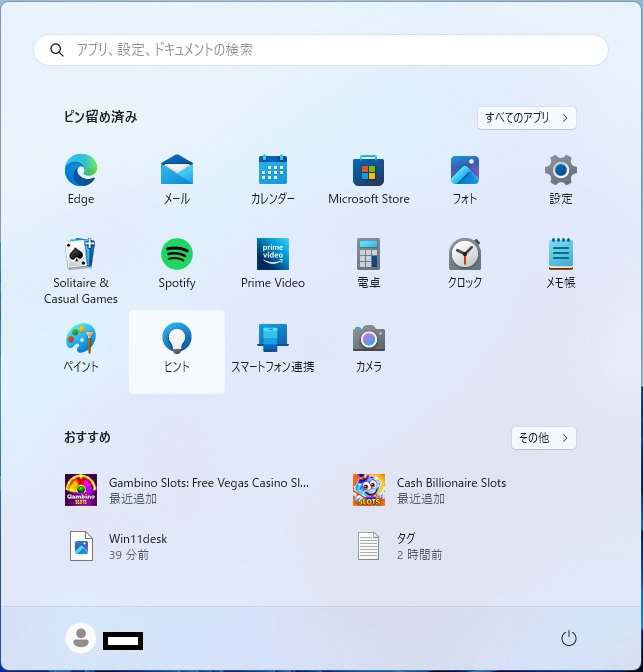
このスタート画面にショートカットアイコンを置いたり、検索ボックスで検索したり、
すべてのアプリをクリックしてアプリを探したり、電源のオン/オフ↓が出来ます。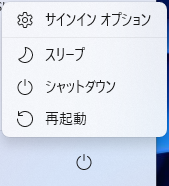
アカウント→![]() をクリックしてアカウント設定の変更、画面のロック、サインアウト
をクリックしてアカウント設定の変更、画面のロック、サインアウト
などが出来ます。 ※これらは全てショートカットキーで済ませる事が可能です。
※これらは全てショートカットキーで済ませる事が可能です。
④検索ボックス クリックすると、最近実行した事や今日の日付で過去に
何があったのか?が表示されたりします。
この検索ボックスでWindowsに関するヘルプやWebでの検索、様々な検索が可能です。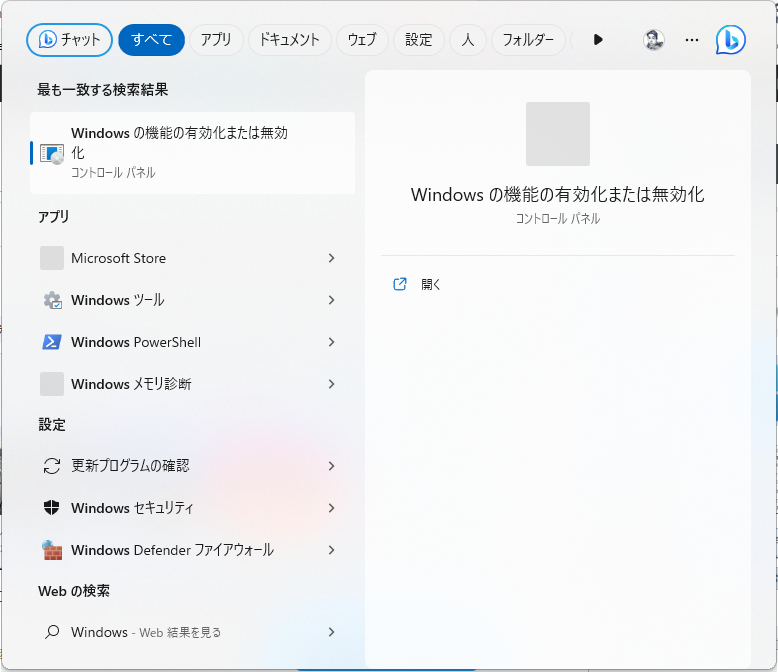
⑤Bingボタン Microsoft Edgeが起動し、Bing Ai(人工知能)とチャットで質問を
する事が出来ます。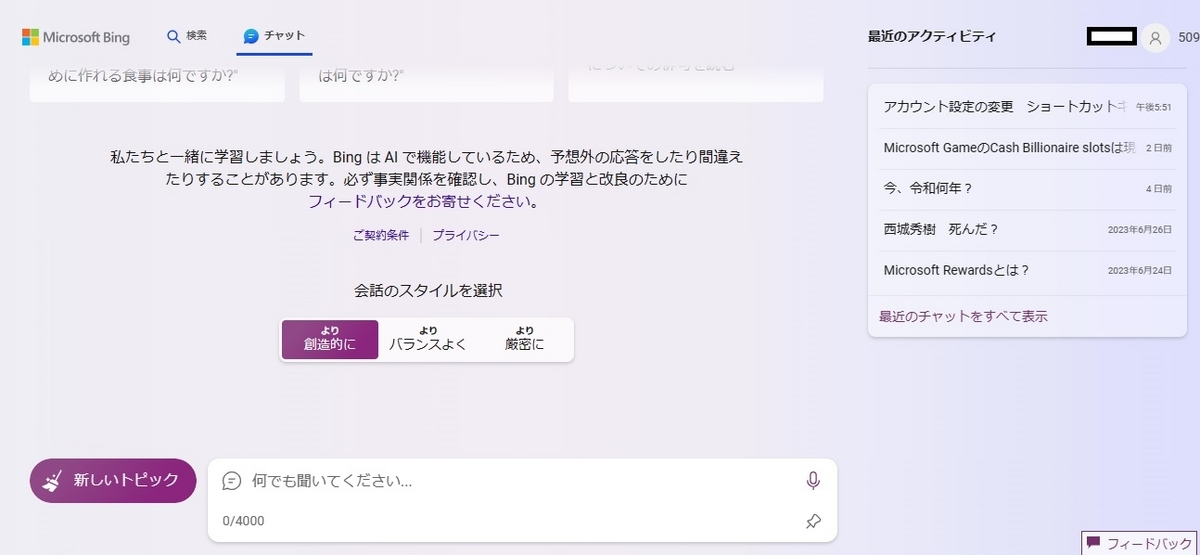
たまに的外れな答えが返ってくる事もありますが、辞書を開く手間を省き、短時間で調べごとを済ませる事が可能なので重宝します。
⑥ タスクビュー ![]() 現在実行しているアプリを一覧表示したり、
現在実行しているアプリを一覧表示したり、
仮想デスクトップで新しいデスクトップを開いたり出来ます。
この機能を全く使用しない場合はこのアイコンを表示させない事も可能です。
⑦チャット ![]() Microsoft Teamsが起動し、Web会議やチャットをする事が
Microsoft Teamsが起動し、Web会議やチャットをする事が
出来ます。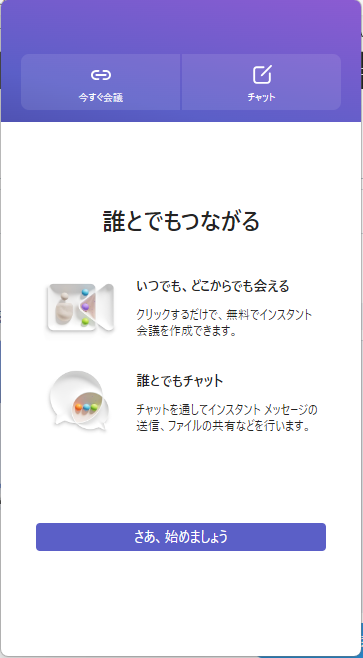
⑧エクスプローラー ![]() Windows11 22H2のファイルすべてにアクセス出来ます。
Windows11 22H2のファイルすべてにアクセス出来ます。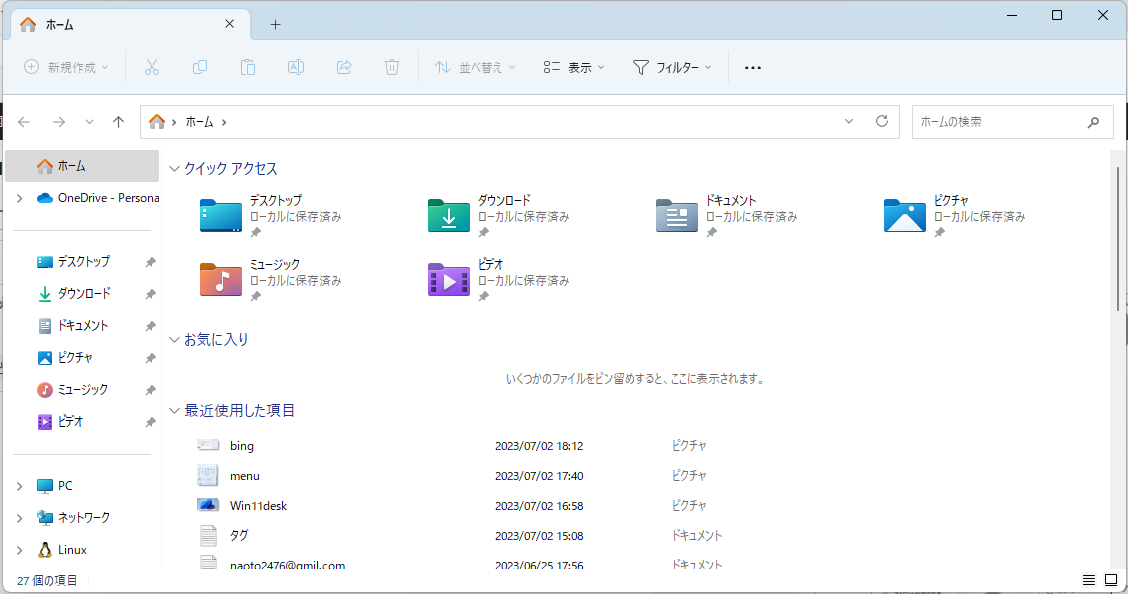
Linuxというアイコンをクリックして、Windows Subsystem for Linux 2 (WSL2)という機能を使って、Windows上でLinuxを動かすことも可能です。
⑨Microsoft Edge ![]() Microsoft Edgeブラウザが起動します。
Microsoft Edgeブラウザが起動します。
拡張機能が豊富に探せて、広告ブロッカーはYouTubeを広告なしで動画が見れたりする半面、TVerが全く見れなくなったりなどでGoogle Chromeと使い分けています。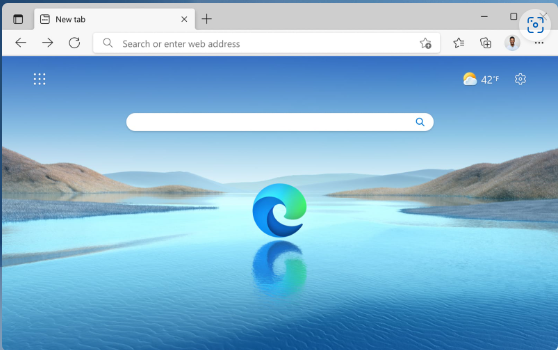
⑩Microsoft Stoer ![]() アプリ、ゲーム、映画などを検索出来ます。
アプリ、ゲーム、映画などを検索出来ます。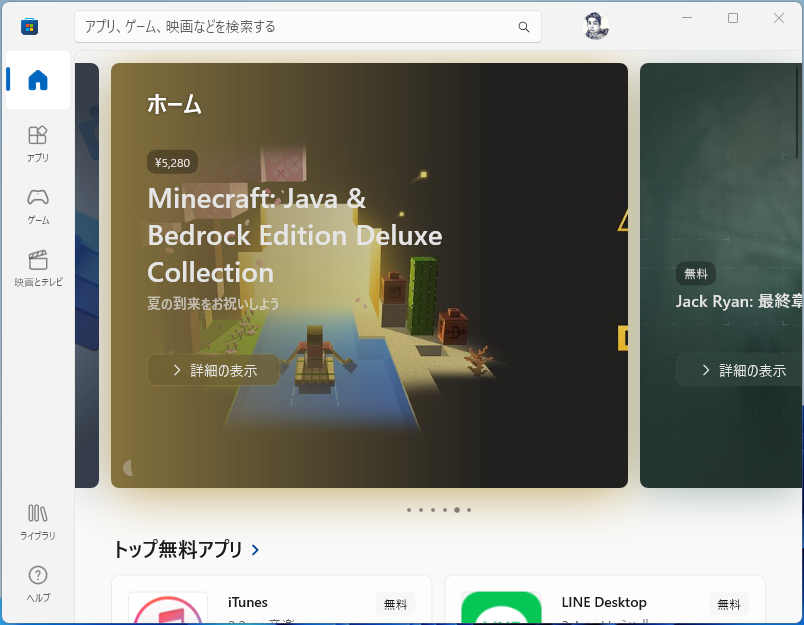
⑪タスクバー Windowsの操作画面(デスクトップ)の最下部に表示される、
細い帯状の操作領域です。
タスクバーには、スタートボタン、検索ボックス、アプリのショートカットや
使用中のアプリのアイコン、常駐プログラム、新しい通知、言語バー、時計などが
表示されています。
タスクバーは、色やサイズ、位置などをカスタマイズすることができます。
タスクバーを使って、アプリを起動したり切り替えたりすることができます。
タスクバーの何も無いところで右クリックする事でタスクマネージャーを起動したり、
タスクバーの設定画面を開く事が出来ます。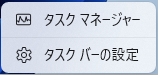
タスクマネージャー↓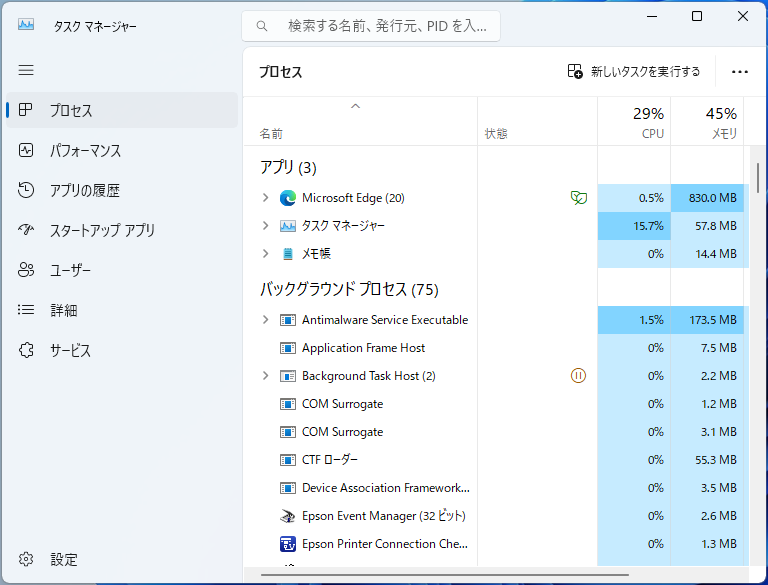
個人用設定画面
この個人用設定画面でタスクビュー、ウィジェット、チャットのアイコンをタスクバーに表示させないようにする事が出来ます。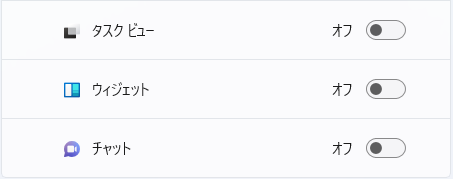
すべてオフにしました。![]()
タスクバーからタスクビュー、ウィジェット、チャットのアイコンが消えました。
ウィジェットだけオンにすると↓
ウィジェットが表示されるようになります。
他にもタスクバーに表示させる必要を感じないアイコンがあればピン留めを外す事で
非表示にする事が出来ます。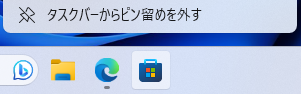
Microsoft Stoerのアイコン上で右クリック、タスクバーからピン留めを外すを
クリックします。![]() ←Microsoft Stoerのアイコンが消えました。
←Microsoft Stoerのアイコンが消えました。
逆に常にタスクバーに表示させておきたいアプリがあればアプリを起動した時に
アプリのアイコン上で右クリック→タスクバーにピン留めするをクリックで
タスクバーに常時表示させる事も出来ます。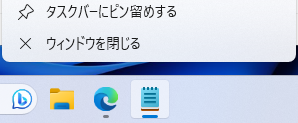
メモ帳がピン留めされましたね。
⑫隠れているインジケーターを表示する ![]()
 ←このようにタスクバー表示されていないものを
←このようにタスクバー表示されていないものを
確認出来ます。
⑬IME ![]() ←右クリックでIMEオプションを開けます。
←右クリックでIMEオプションを開けます。 ←設定をクリックして言語に関する設定が出来ます。
←設定をクリックして言語に関する設定が出来ます。
⑭ インターネットアクセス時のアイコン ![]() ←こちらはLANケーブルでインターネット接続時の表示です。
←こちらはLANケーブルでインターネット接続時の表示です。![]() ←右クリックでネットワーク設定などを開きます。
←右クリックでネットワーク設定などを開きます。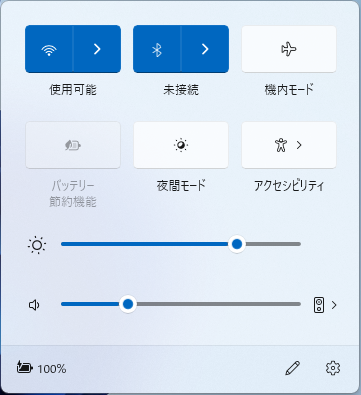
左クリックすると↑こちらが開きます。
Wifiでインターネット接続している時は ![]() ←この表示になります。
←この表示になります。
⑮スピーカー ![]() ←音量を調整出来ます。 ⑯バッテリー
←音量を調整出来ます。 ⑯バッテリー ![]() ←ノートパソコンやタブレットの場合はこれが表示されますが、
←ノートパソコンやタブレットの場合はこれが表示されますが、
デスクトップパソコンなどのバッテリーを使用しないパソコンには表示されません。
⑰日付と時刻 ![]() ←ほとんど操作する必要のない部分です。
←ほとんど操作する必要のない部分です。
右クリックで日時を調整したり、通知設定を変えたい場合に使用します。 ←通知設定をクリックすると、
←通知設定をクリックすると、
下の画像の通知に関する設定画面が起動します。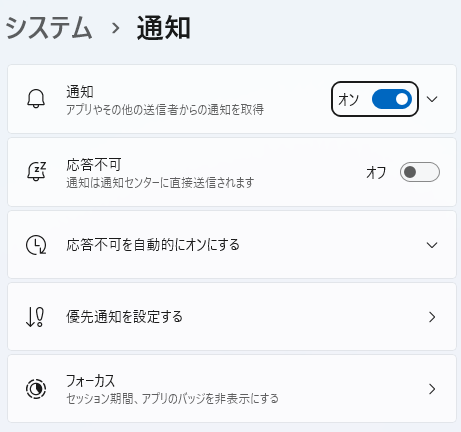
通知がうるさいと感じたら通知をオフにします。
以上が最新のWindows11 22H2の初期状態のデスクトップ詳細となります。