データ復旧MiniTool Power Data Recovery 11.7を入手したので検証します。
MiniTool Power Data Recovery V11.7は、データ復元ソフトウェアです。削除されたファイルやフォーマットされたパーティション、ハードドライブの故障やウイルスの感染などで失われたデータを、PCや外付けデバイスから復元することができます。
このソフトウェアには、無料版と有料版があります。無料版は、1GBまでのデータを復元できますが、有料版は無制限にデータを復元できます。また、有料版には、より高度な機能やサポートが付いています。
このソフトウェアは、簡単な操作画面と高速なスキャン速度を持ち、初心者でもプロでも使いやすいです。また、復元前にデータのプレビューを見ることができます。
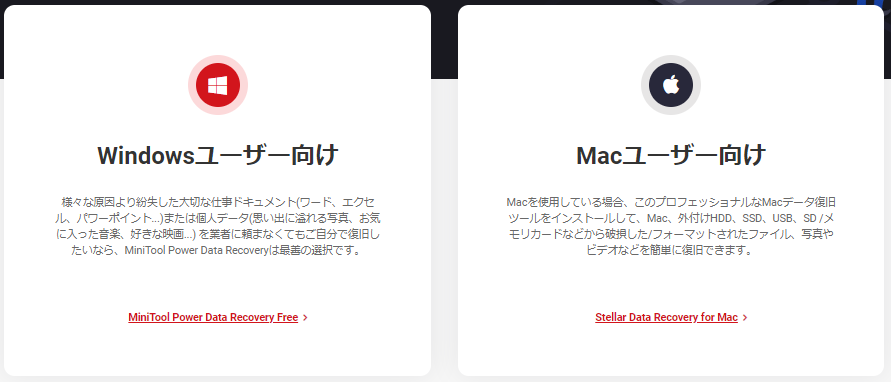
Windows(Windows 7/8/10/11)とMac両対応です。
 MiniTool® Power Data Recovery ユーザーガイド上記の案内があるので安心ですね。
MiniTool® Power Data Recovery ユーザーガイド上記の案内があるので安心ですね。
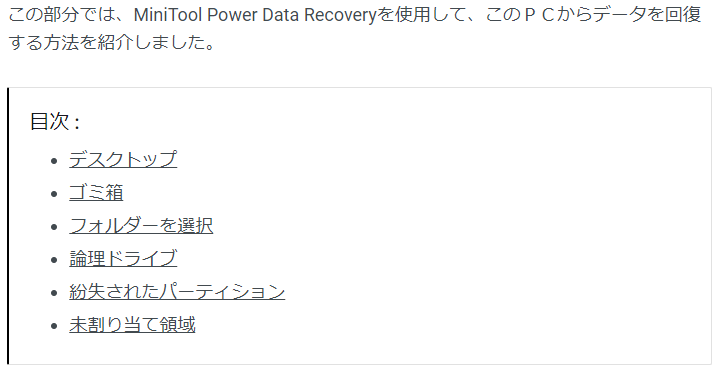
このPCからのデータ復旧例をクリックすると、このような目次があります。
とりあえずガイドを見ずに起動してみます。

起動するとこのような画面が表示されます。
僕のパソコンの記憶域(SSD)の状態が表示されています。
※下にあるデスクトップ、ゴミ箱、フォルダーを選択、手動などから直接選ぶ事も可能

Windowsツールのデスク管理を起動して比べてみると…

エクスプローラーで見てみると…
ボリューム(C:)がWindows11で空き領域 23.3GB/119GB
ボリューム(D:)がWindows10で空き領域 53.3GB/118GB
という事が解ります。※僕のPCには、Windows10/11デュアルブートしていますので。
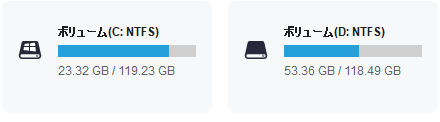
改めてMiniTool Power Data Recovery V11.7で見てみると容量の違いで、ボリューム(C:)がWindows11である事が解りますね。

ボリューム(C;NTFS)をクリックしてスキャンします。
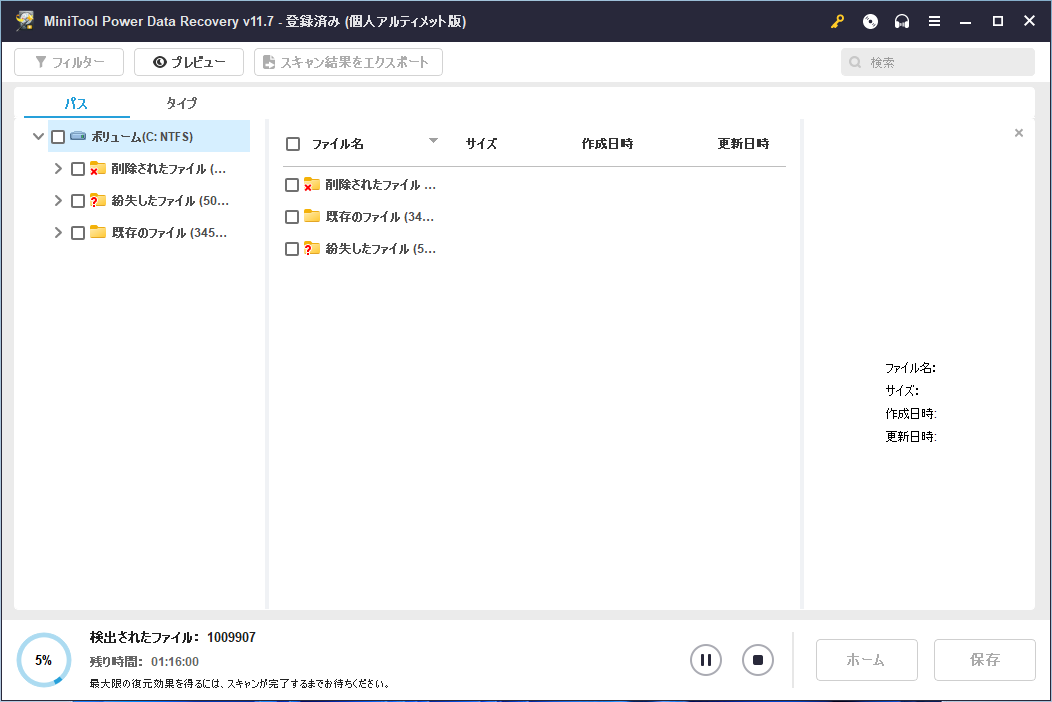
削除されたファイルにチェックを入れます。

削除されたファイルをダブルクリック。
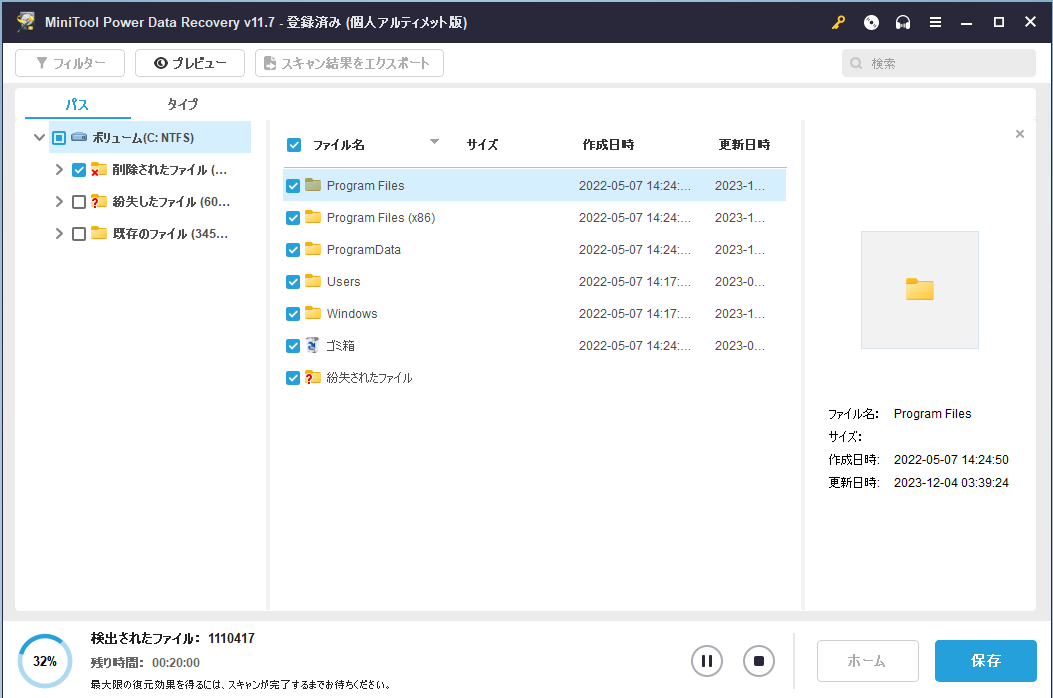
スキャンされています。どれだけ見つかるのでしょうか?

スキャンが37%から100%になるとスキャンが終わりました。
USBメモリを接続して保存するディレクトリをUSBメモリにすれば、削除されたファイルを探すことが出来ますね。

例えばゴミ箱をダブルクリック→保存ボタンをクリック。

USBメモリを選択してOKボタンを押せば完了です。
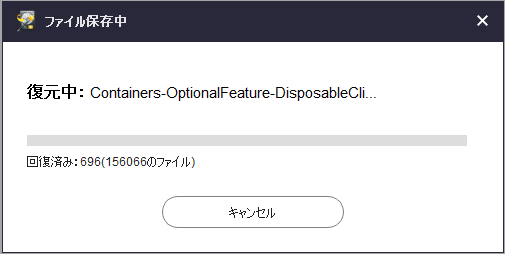
復元中です。※16GBのUSBメモリで容量が足りるのか?疑問です。

復元完了。2.71GBでしたね。
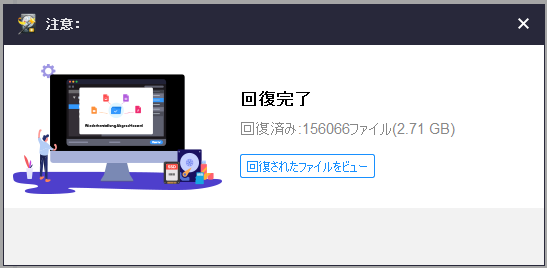
回復されたファイルをビューをクリック。
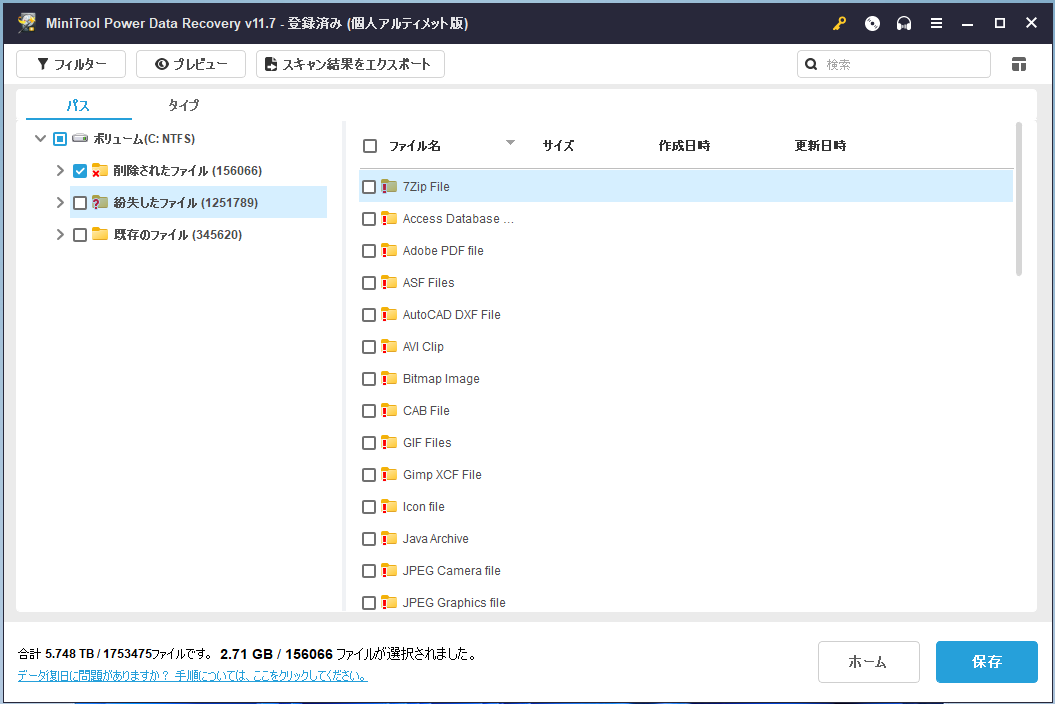
要らないから削除したファイルなのでどうでも良いのですが…
驚いたのは復元可能なファイルが合計5.748TBもある事です。
そのうちの削除したファイルを復元したのが2.71GB Σ(・□・;)↓
![]()
でも、コレだと何がどこにあるのか?解りづらいので回復したいファイルを指定して、試してみます。回復したいファイルがドキュメントファイルと仮定します。
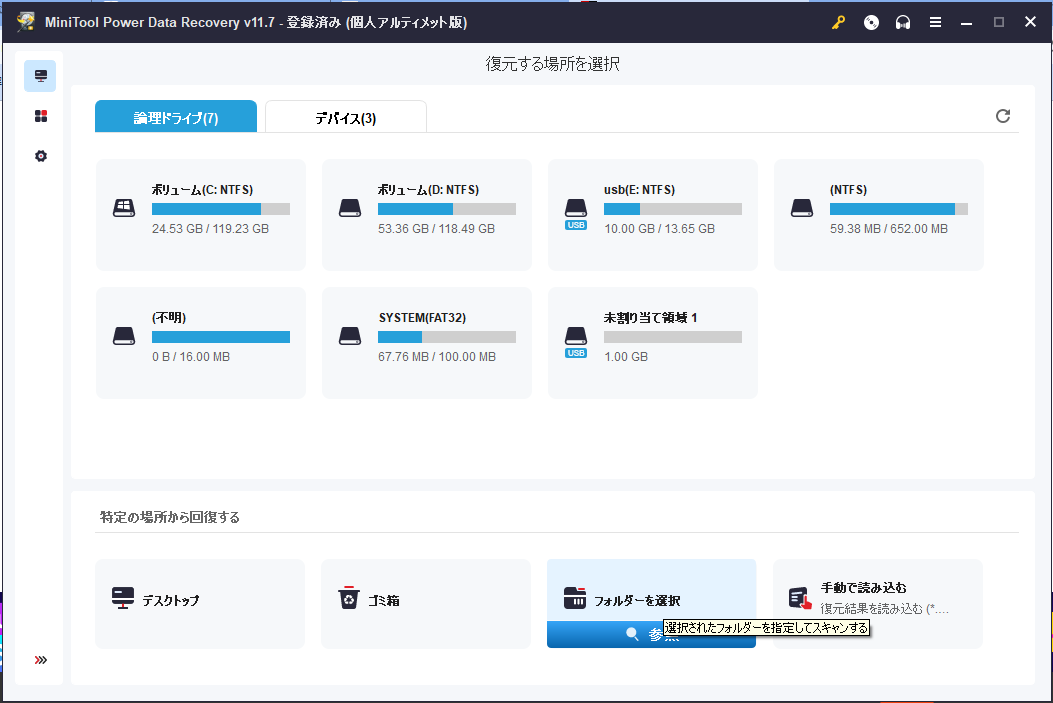
フォルダーを選択をクリック。
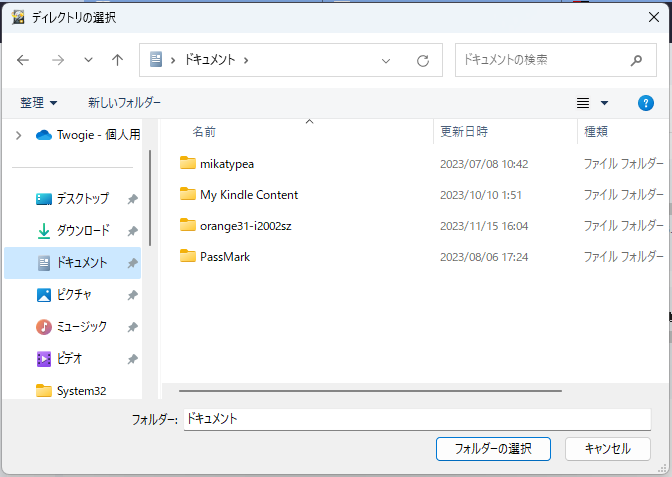
ドキュメントをダブルクリック→フォルダーの選択をクリック。
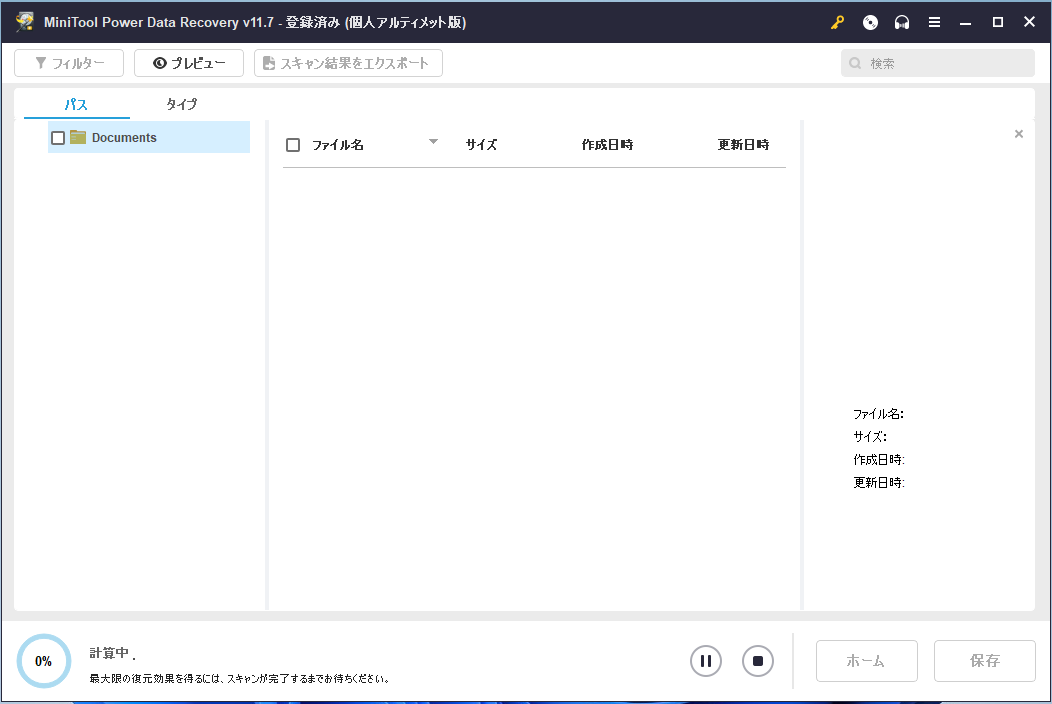
スキャンが始まりました。時間がかかりそうです。

残り時間00:30:00 30分でしょうか?
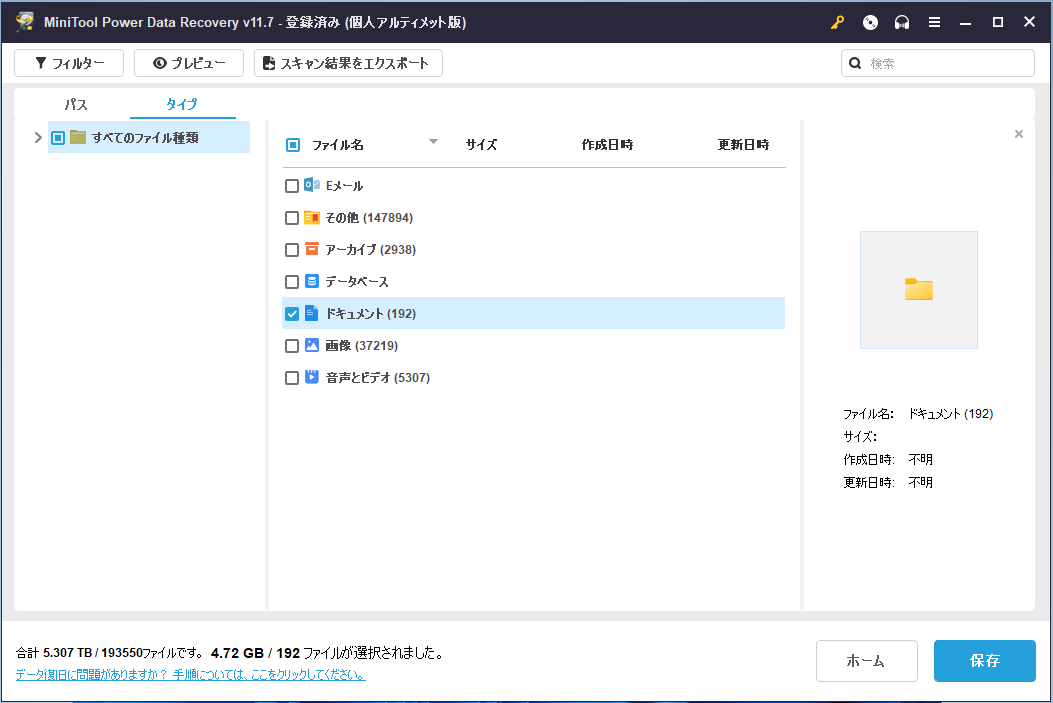
スキャンが終わったのでタイプをクリック→ドキュメントにチェックを入れて保存をクリック。復元できるドキュメントファイルが192個もありますね。その外にも色々と復元できますが、今回はドキュメントファイルのみを復元します。
HDDやSSDなどの記憶域を圧迫する音声とビデオファイルなどを復元してテラバイトのUSBメモリに保存するのも良いですよね。
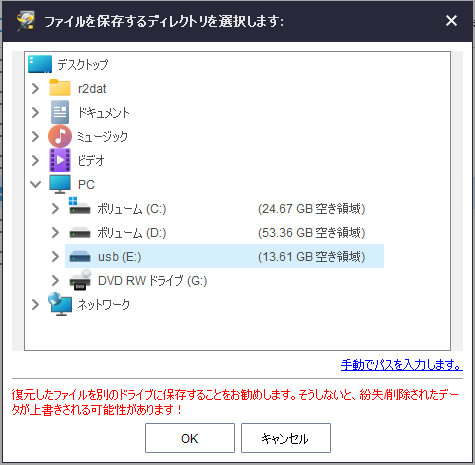
保存先をUSBメモリにしてOKをクリック。
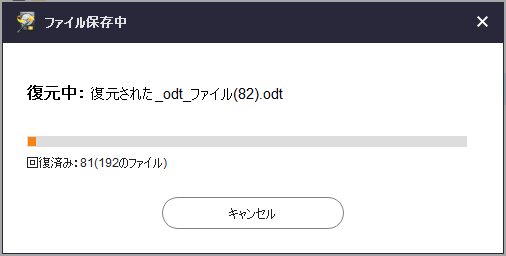
復元中です。
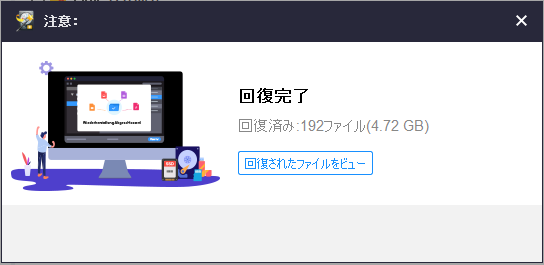
回復完了です。回復されたファイルをプレビューをクリック。
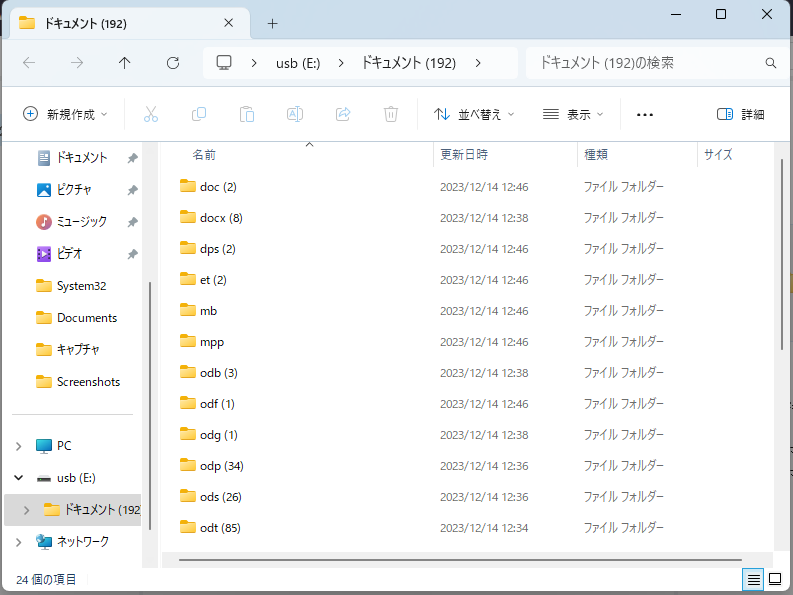
Wordのファイル形式のDocxを開いてみます。

タイトルが表示されないのが難点ですが、そう多くはないのでひとつづつ開いて確認してみます。
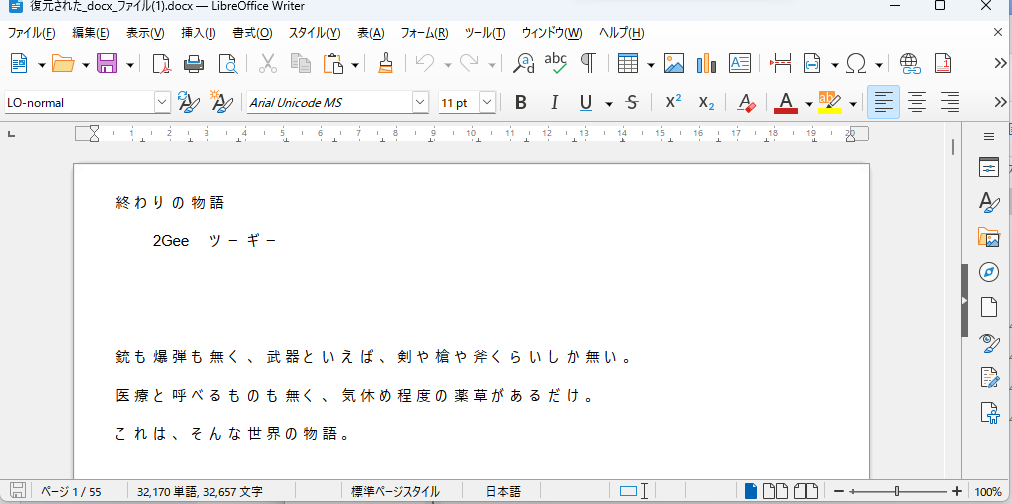
今は別のタイトルに変更して何度も書き直している物語が開きました。
これはスゴク良い。失われた記憶を呼び戻すような機能です。
納得いく検証結果です。
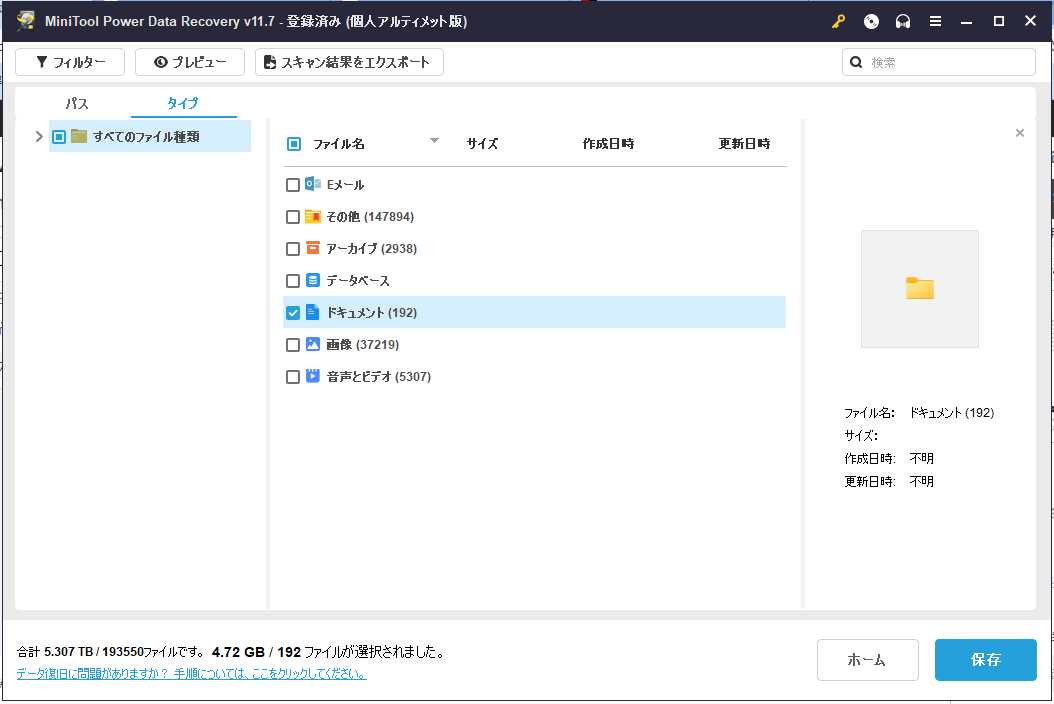
復元したいデータをピンポイントで探せます。
データ復元ソフトMiniTool Power Data Recovery 11.7を検証してみました♪
削除したデータを復旧してピンポイントで探すのも簡単な良いソフトだと思いました。