何らかのアプリをインストールしたら動作がおかしくなった。
設定を色々いじってみたら動作が遅くなった。
とにかく元に戻したい。
そんな時に簡単に元に戻せるのがシステムの復元です。
システムの復元についてのMicrosoftの説明↓
「システムの復元はコンピューターの実行速度の低下やコンピューターが応答しなくなるなどの問題を修正する場合に役立ちます。システムの復元を実行してもドキュメントや画像、個人データには影響はありません。最近インストールしたプログラムとドライバーは、アンインストールされる可能性があります」
赤い文字の所が注意点です。
![]() スタート→すべてのアプリ→Windowsツールと順番にクリック。
スタート→すべてのアプリ→Windowsツールと順番にクリック。
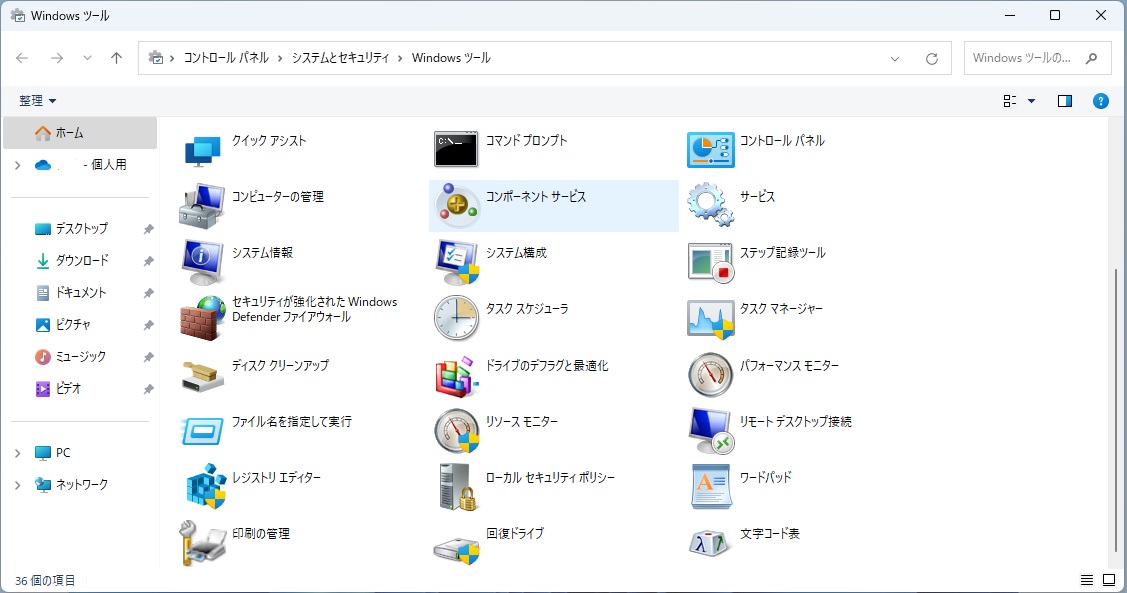
コントロールパネルをダブルクリック。
※僕はコントロールパネルはタスクバーにピン留めしています。
設定ウィンドウを最も素早く開くには、Windowsロゴキー+Iキー」の
ショートカットキー。
エクスプローラーを最も早く開くには、Windowsロゴキー+ Eキーの
ショートカットキーです。覚えておくと楽になりますよ👍
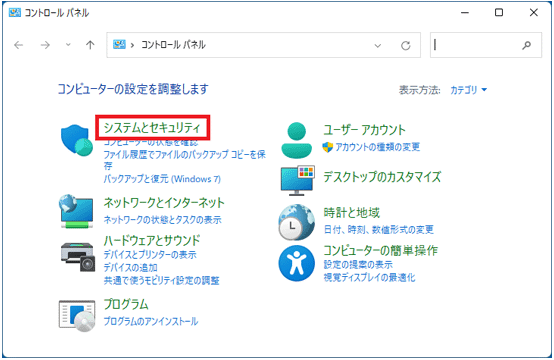
システムとセキュリティをクリック。
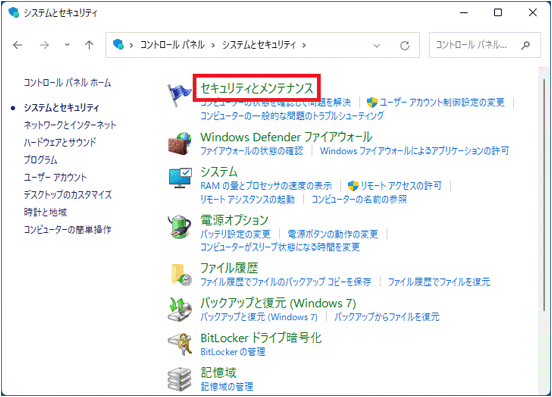
セキュリティとメンテナンスをクリック。
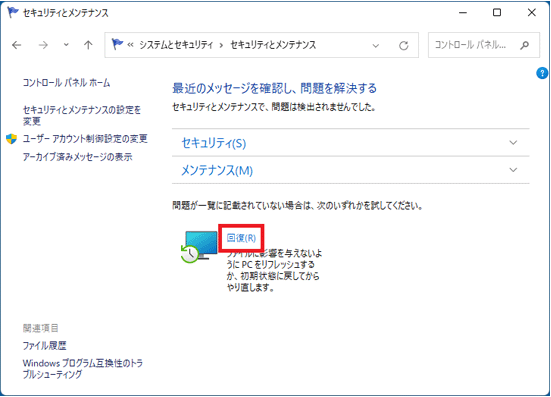
回復をクリック。
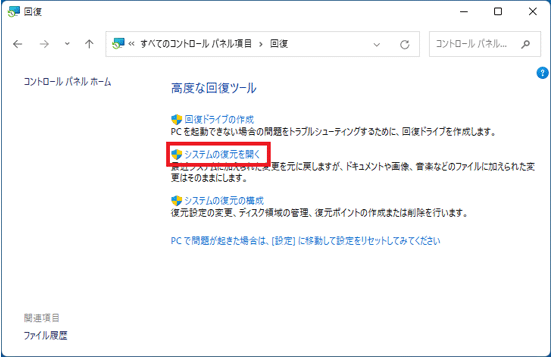
システムの復元を開くをクリック。
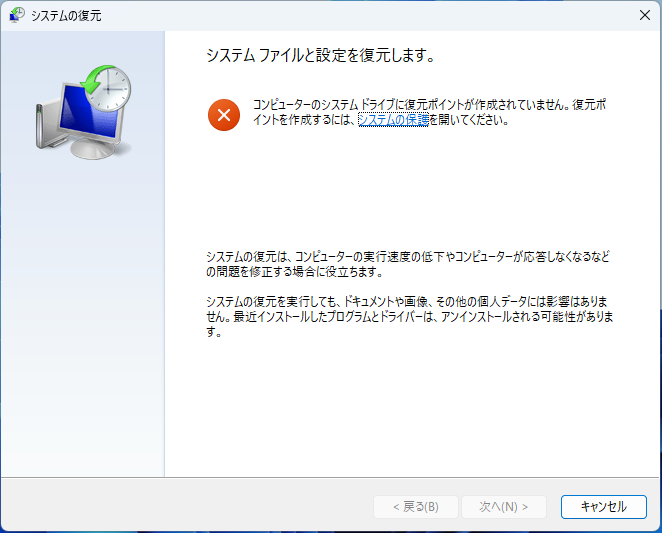
こう表示された場合はシステムの復元が有効になっていないか?
有効にしたばかりでまだシステムの復元ポイントが作成されてないので
システムの復元は実行できません。
システムの復元を有効にする手順はコチラ。
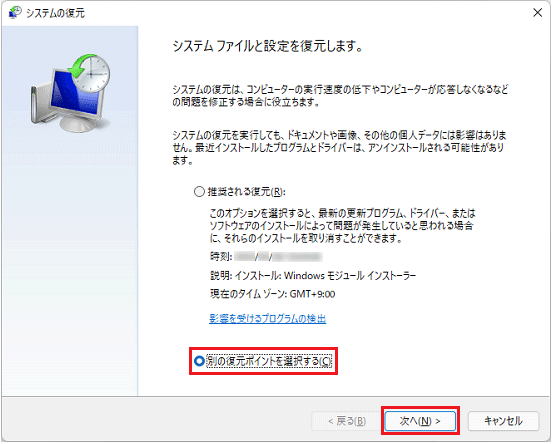
こう表示された場合は推奨される復元ではなく、
別の復元ポイントを選択するをクリックして次へをクリック。
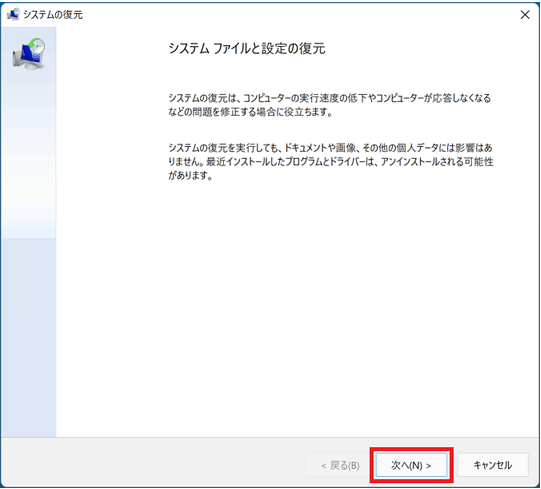
次へをクリック。
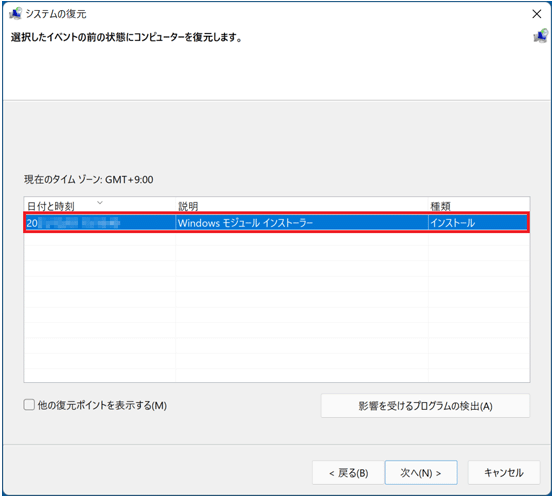
他の復元ポイントを表示すると表示されている場合はクリックして
チェックを入れると他の復元ポイントも確認できます。
そのまま次へをクリックする場合は復元ポイントの確認画像のところから
ご参照ください。
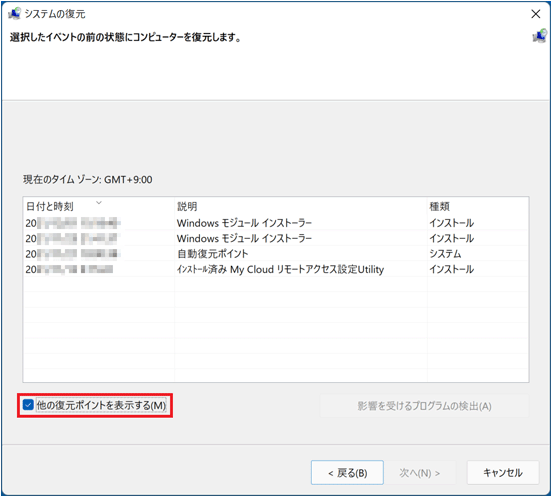
復元ポイントを選択した状態で影響を受けるプログラムの検出ボタンを
クリックすると、削除されるプログラムとドライバーと
復元が見込まれるプログラムとドライバー
(復元後に正しく動作しなくなり、再インストールが必要になる場合があります)
を確認できます。
確認したら閉じるをクリックして復元ポイントを選択します。
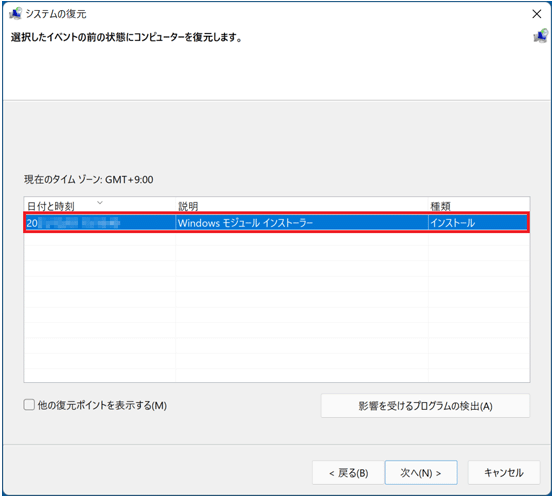
次へをクリック。

復元したいポイントの日付に間違いなければ完了をクリック。
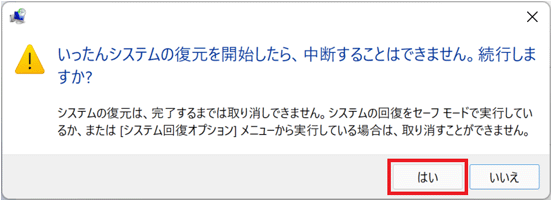
はいをクリック。
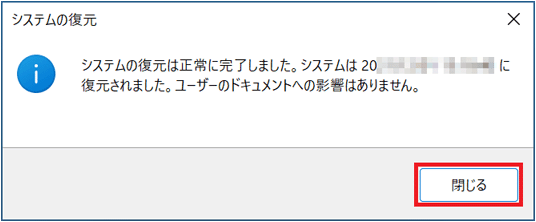
システムの復元が完了しましたと表示されたら閉じるをクリック。
これで終了です。
手順を覚えれば難しい事ではありませんよ。👌