EaseUS RecExperts有料版を入手したので、検証してみたいと思います。
EaseUS RecExpertsは、パソコンの画面を録画できるソフトです。
ダウンロードサイトに記述されている紹介文は以下の通りです。
・PC画面上の任意の領域を音声やウェブカメラと一緒にキャプチャします。
・2D/3Dゲームプレイのハイライトを遅延せずに記録します。
・録画を編集したり、メディアプレイヤーを利用したりすることができます。
・時間制限なしに録画、スケジュール録画など、より高度な機能を提供します。
対応OS
Windows 11/10/8.1/8/7
macOS 10.13 以降
対応の出力フォーマット
MP4, MOV, FLV, MKV, AVI
MP3, AAC, WAV, OGG, WMA, FLAC
GIF, PNG
以下のようなFAQに対応しています。
PCの画面を無料で録画する方法を教えてください。
無料でPC画面を録画する方法はたくさんあります。基本的な録画作業なら、Xbox Game Barは完璧に対応します。しかし、もし複数のウィンドウを録画、音声付きに録画、ウェブカメラを録画などの機能が欲しいなら、EaseUS RecExpertsをお勧めします。
音声も録画するには?
音声付きでPC画面を録画するなら、EaseUS RecExpertsをお勧めします。操作ガイドは下記の通り:
ステップ 1. EaseUS RecExpertsをPCにダウンロードし、起動します。
ステップ 2. 録画モードを選びます。全画面/一部の画面だけを録画できます。
ステップ 3. 左下のオーディオアイコンをクリックして、キャプチャしたいサウンドリソースを選択します。
ステップ 4. 最後、停止ボタンを押して、録画したものを保存します。
Windows 10 にはスクリーンリコーダーがありますか。
実は、Windows 10には、Xbox Game Barというスクリーンレコーダーが内蔵されており、ゲームプレイセッションを無料で撮影することができます。また、ビデオチュートリアル、ビデオなどを記録するように、Windows PC上の他の画面上のアクティビティを記録することができます。しかし、この無料のスクリーンレコーダーは、基本的かつ限られた記録機能を提供するだけです。ほかの機能がほしいなら、EaseUS RecExpertsのような画面録画ソフトをお勧めします。 #1. 音声付き/ウェブカメラ付きで画面の任意のところを録画できます。 #2. 無料で動画を編集することができます。 #3. 録画する時間制限はないし、ウォーターマークもありません。
※ウォーターマークとは、画像や動画などのデジタルコンテンツに、著作権者や所有者のロゴやテキストなどを重ねて入れることです。ウォーターマークは、コンテンツの著作権を保護したり、ブランドの認知度を高めたりする目的で使われます。ウォーターマークには、目に見えるものと見えないものがあります。目に見えるウォーターマークは、コンテンツの一部に透明度を低くして入れることが多く、目に見えないウォーターマークは、コンテンツのデータに埋め込むことが多いです。
オンラインでWindows 10 を録画するには?
Windows 10の画面をオンラインで録画するには、まず信頼できるオンライン画面録画ソフトを見つけます。そして、オンライン画面録画ツールを開き、[開始]をクリックして録画を開始します。
※今回はWindows11 23H2 βチャネルで検証。
インストールが完了し、起動しました。
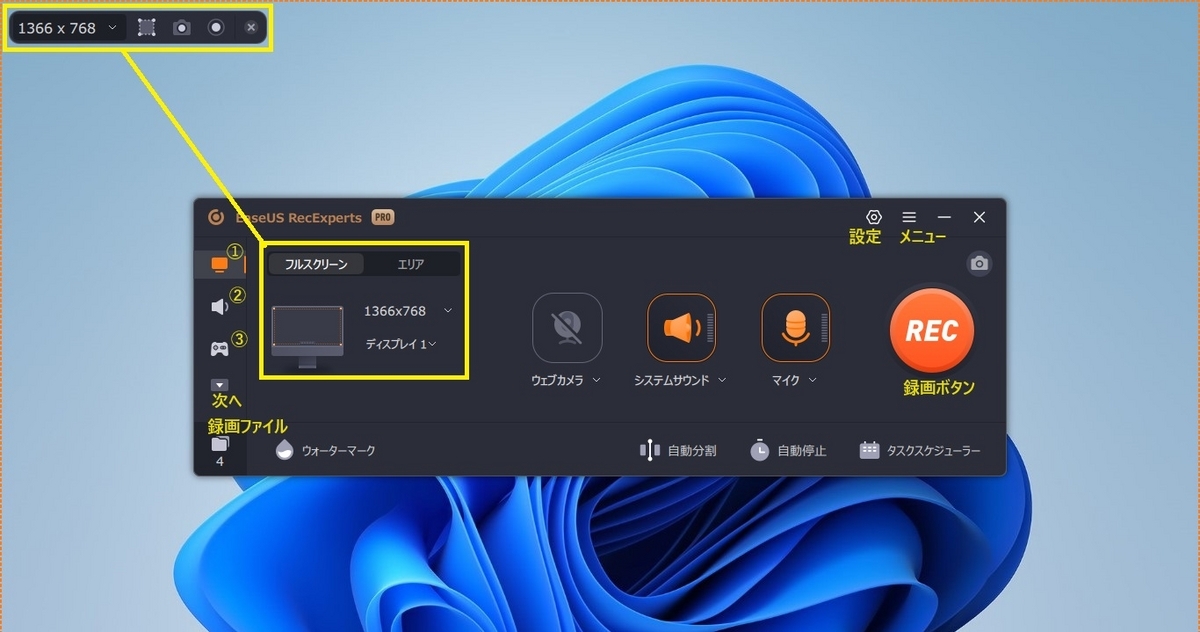
コントロール画面はシンプルです。
①画面録画 使用中のパソコンのデスクトップ画面をフルスクリーン(全画面)かエリア(範囲指定)で録画するかを選べます。
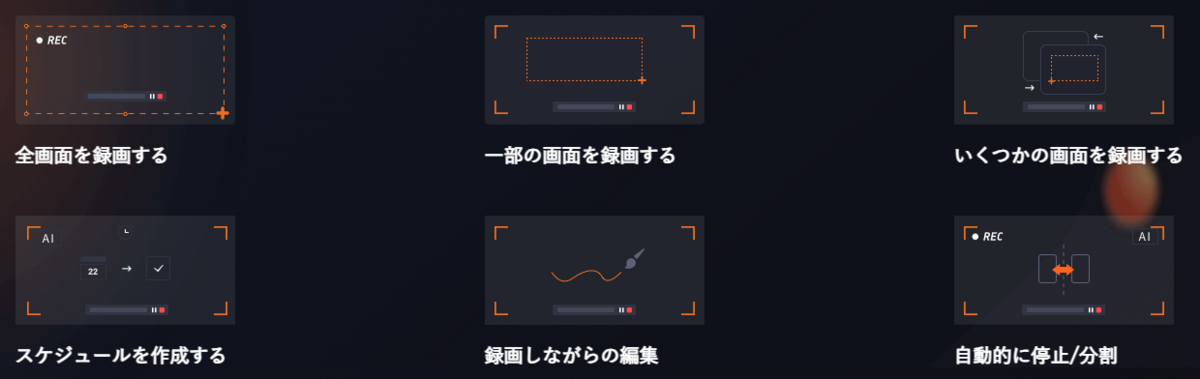
設定をクリックして細かい設定をする事が可能です。
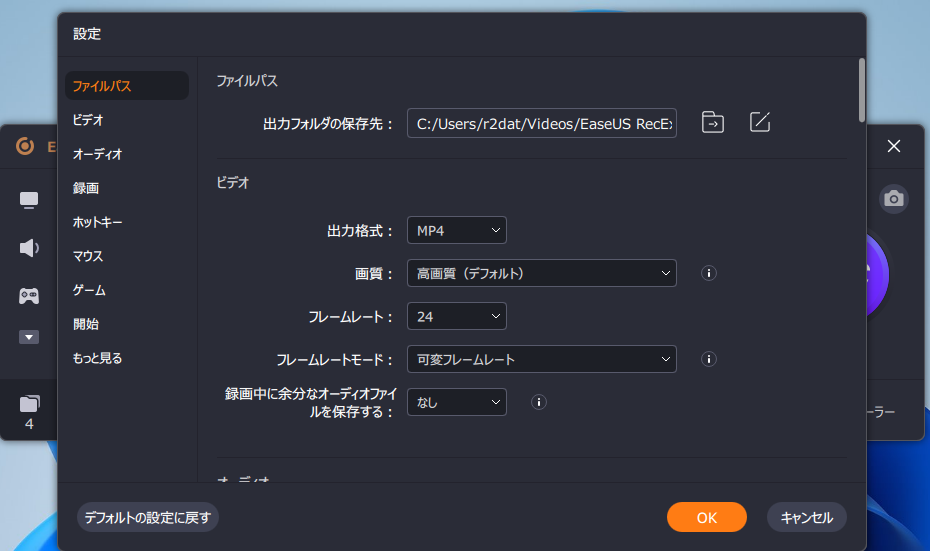
メニューをクリックすると、オンラインヘルプやテクニカルサポートを受ける事も可能です。
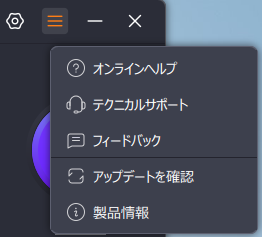
②オーディオ録音 BGMを入れたり、マイクを使ってナレーションを入れたり、無音にしたり出来ます。
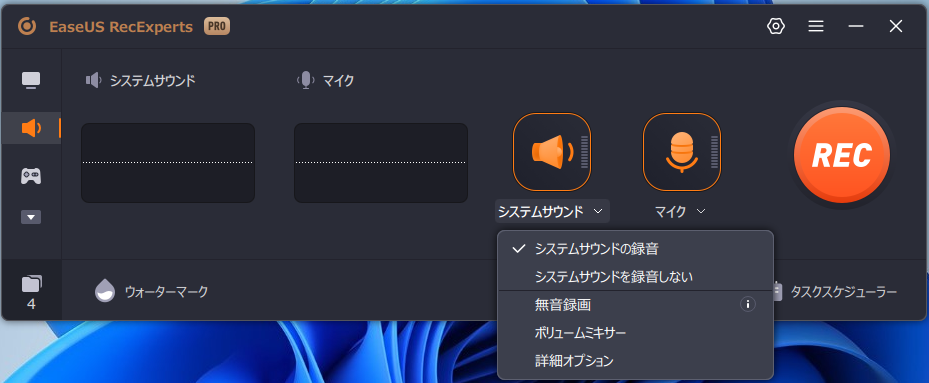
③ゲーム録画 プレイ中のゲーム状況を録画する事も可能です。

次へ をクリックすると拡張録画モードの設定や
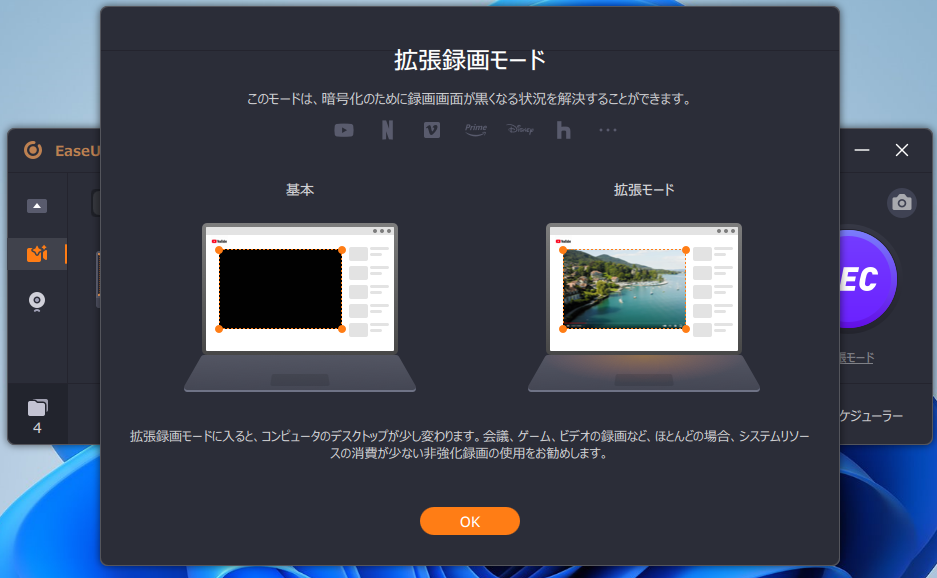
ウェブカメラの詳細な設定を行うことが出来ます。
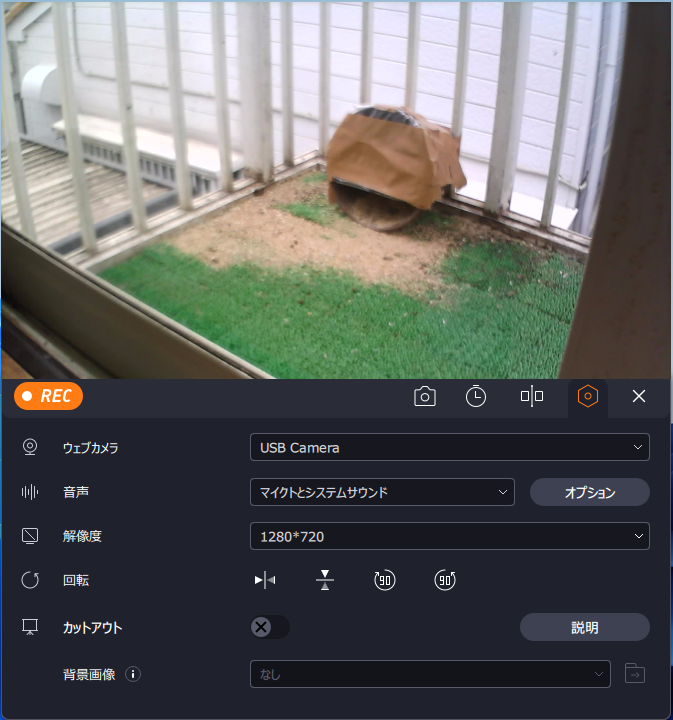
コントロール画面中央のウェブカメラボタンをクリックしてみます。
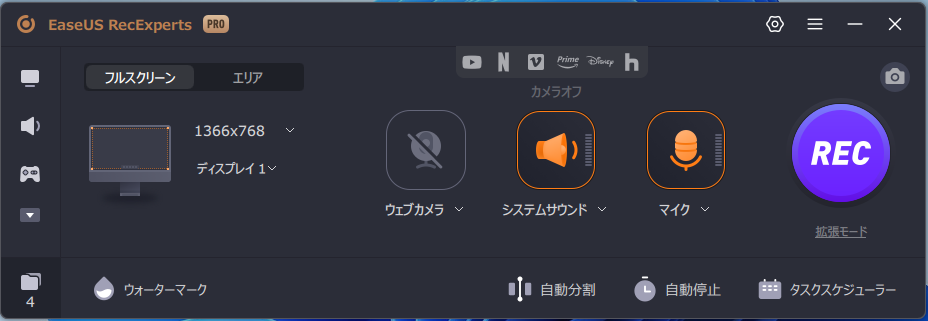

↑コチラのボタンです。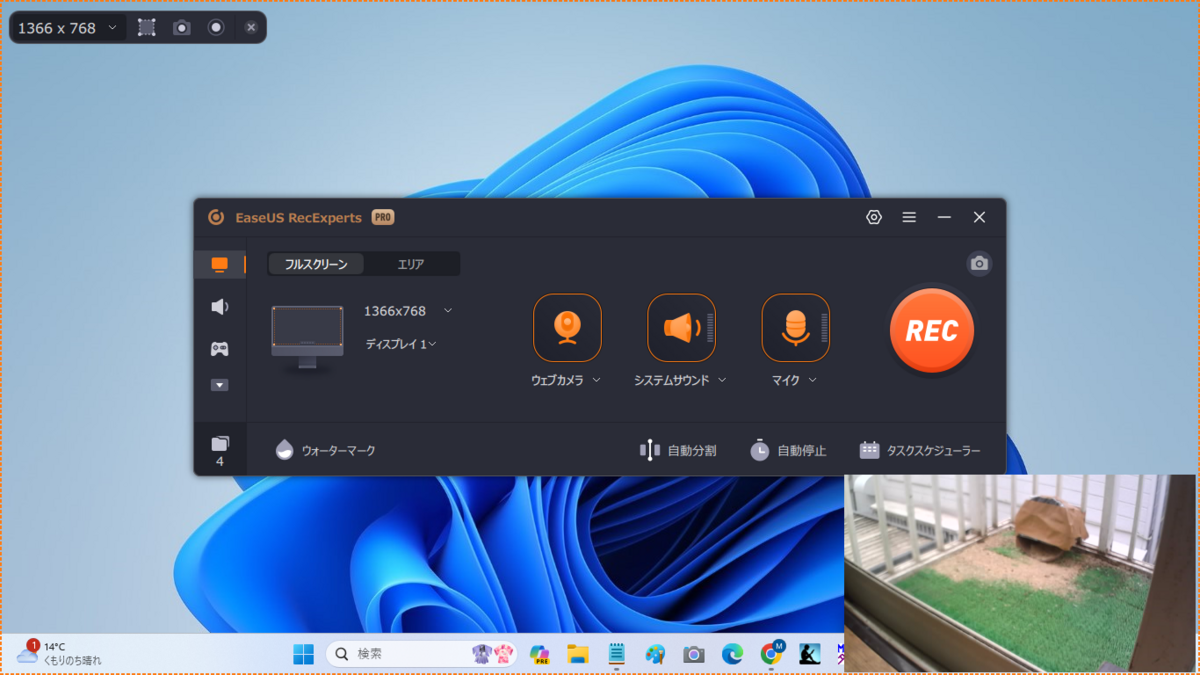
ウェブカメラをクリックすると画面右下にウェブカメラで見ているベランダのスズメの餌箱が表示されました。
Windows基本機能のカメラアプリ![]() では、このような事は出来ません。
では、このような事は出来ません。
画面を切りかえないとウェブカメラの画像が確認できないので、コレは便利です。

この記事を書きながら右下のウェブカメラの画像をクリックすると、
EaseUS RecExpertsのコントロール画面が最前面に表示されますね。他のアプリで別の作業をしながらでも常時右下にウェブカメラの画像が表示されるので、シャッターチャンスを見逃さないで済みます。RECボタンをクリックすれば良いわけですからね。
※EaseUS RecExpertsのウェブカメラボタンをクリックしてウェブカメラを使用している時は、Windows標準アプリのカメラは使用できません。
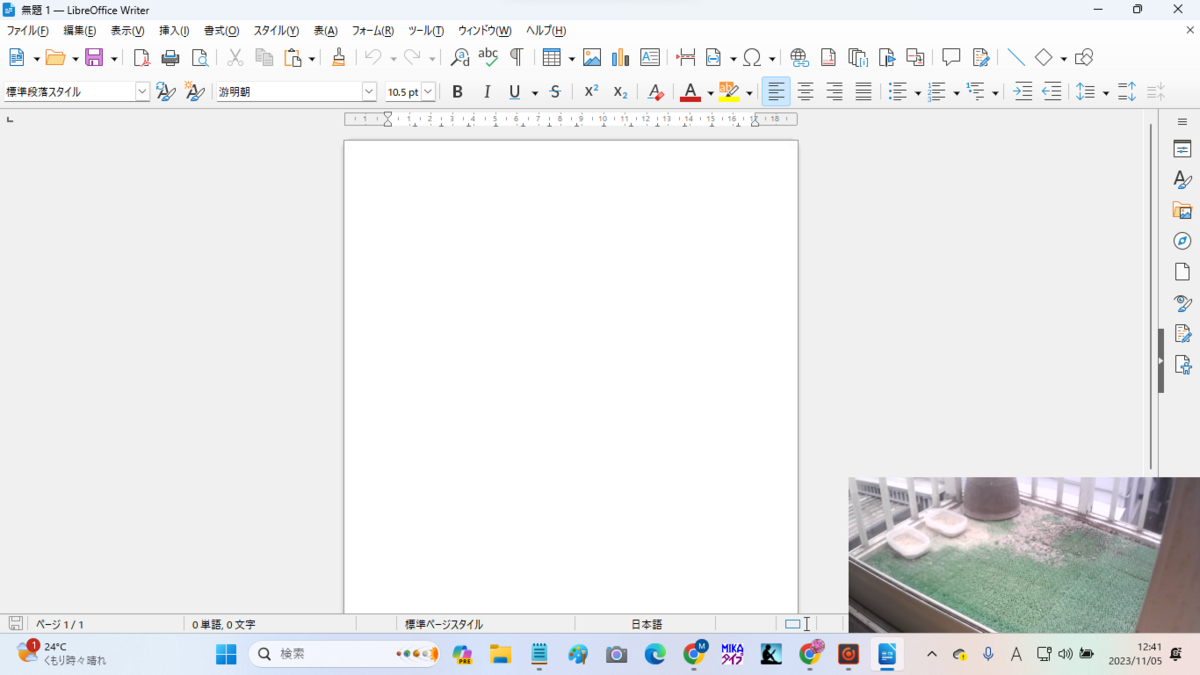
Libre Office Writerを起動しても、常時右下にウェブカメラの画像が表示されます。
これは嬉しい機能です。
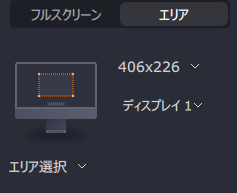
エリアをクリック→406×226に範囲指定して設定、RECボタンをクリック。デスクトップ画面も同時に録画出来ますが、今回はウェブカメラの画像のみを録画。

録画を止めて、プレビューしてみます。
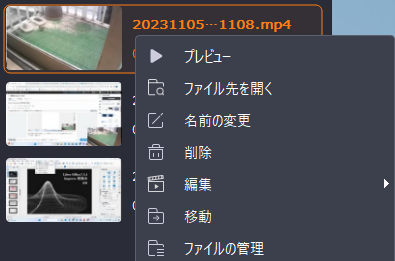
大きな画像で撮れていますね😊
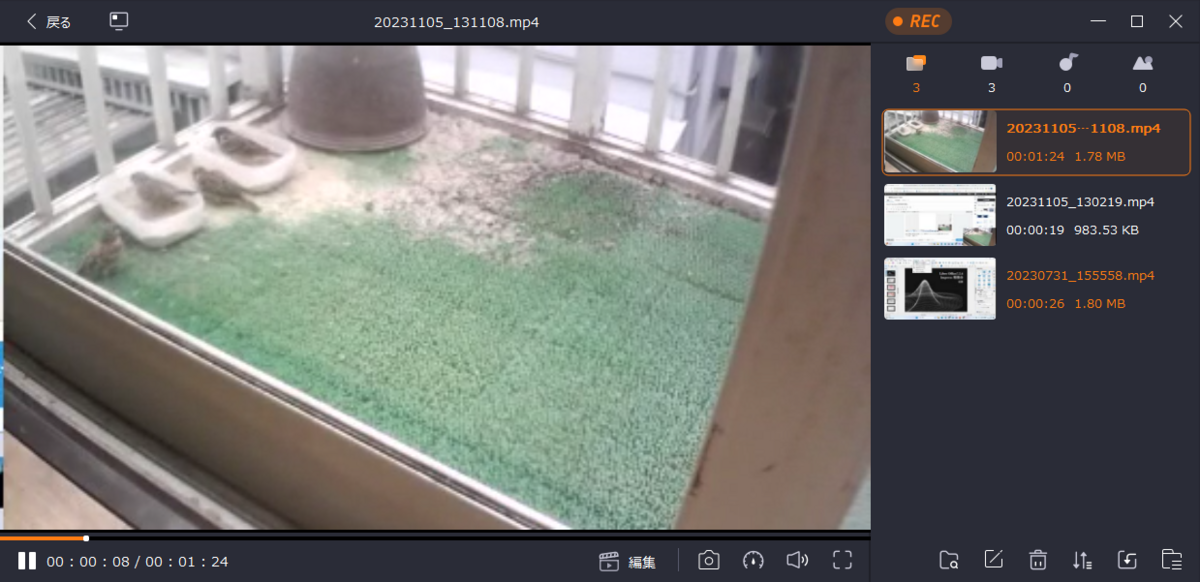
そのまま保存したり、名前を変えて保存したり、編集も出来ますね。
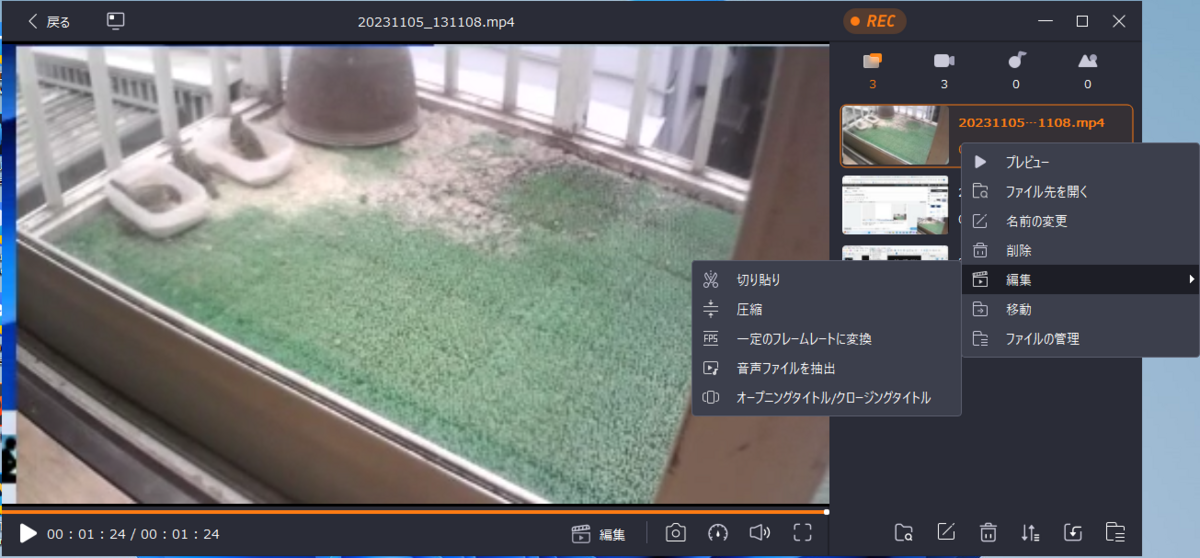
余計な所まで録画しているので、398×224で範囲を再指定して改めて録画。
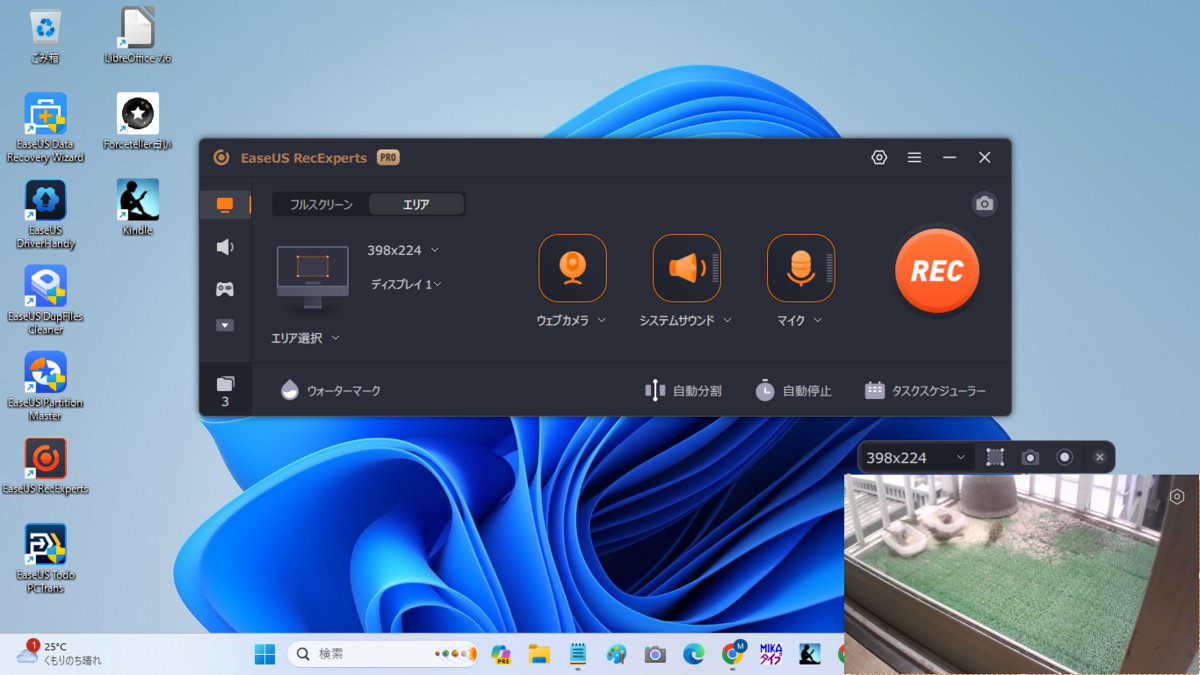
プレビューしてみますと… 今度は、はみだし無しで綺麗に撮れています👍

さて、これはこれで満足ですが、画面録画ソフトとしての機能を確認しなければ。
その前に↓コチラを見ていただきたいです。
↑コチラに記述されている EaseUS RecExpertsのメリット
・全画面録画、領域録画、単一ウィンドウ録画(Zoomミーティング対応)
・動画と音声を同時記録
・バックグラウンドノイズを除去し、音質向上
・カンタンで直感的に使えるUI
・テキスト、線、矢印などの追加を録画中に行える
・高画質動画の収録も可能(4K、2D/3Dゲームの録画も可能)
・スケジュール録画で、指定した日時に自動で録画を開始
・YouTubeやVimeoなどのサイトに簡単にアップ可能
・F10キーで素早くズーム
・10以上の出力フォーマットでより多くの場面で使える
デメリット
Windowsのみ←MacOS10.13 以降なら対応版を使用可能です!
Zoomで背景を変える方法をオンラインヘルプで聞いてみると下の動画をお奨めされました。
コレ…
EaseUS RecExpertsの機能関係なくZoomの基本機能で解決できる問題ですね(;^_^A
2選│保護された動画を録画する方法 ※YouTube動画も録画できます。
↑主な内容:
・保護された動画を録画する2つの方法
EaseUS RecExpertsを介して保護された動画を録画する方法
保護された動画を外部スマホで録画する方法
・画面保護された動画とは何ですか?
・保護された動画を録画する方法に関するよくある質問
1.コンピューターで保護された動画を録画するにはどうすれば良いですか?
2.録画するとウェブサイトが真っ黒になるのはなぜですか?
3.著作権で保護された動画が録画できますか?
Libre Office Wrierを起動するまでの動画を録画してみました。
フルスクリーンを選択した状態でREC(録画)ボタンをクリックしただけです。
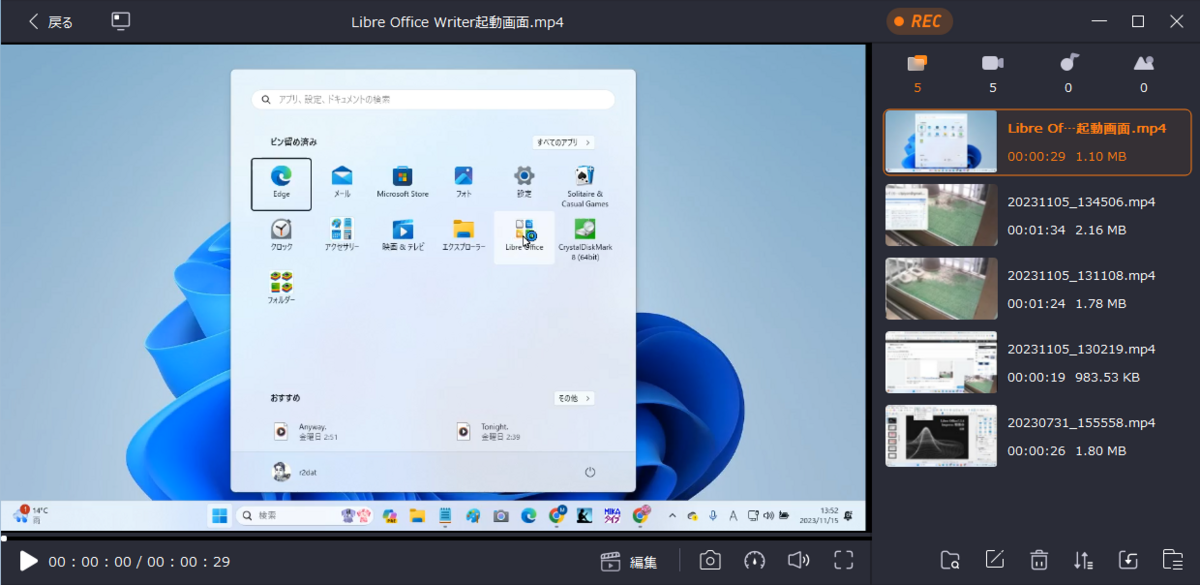
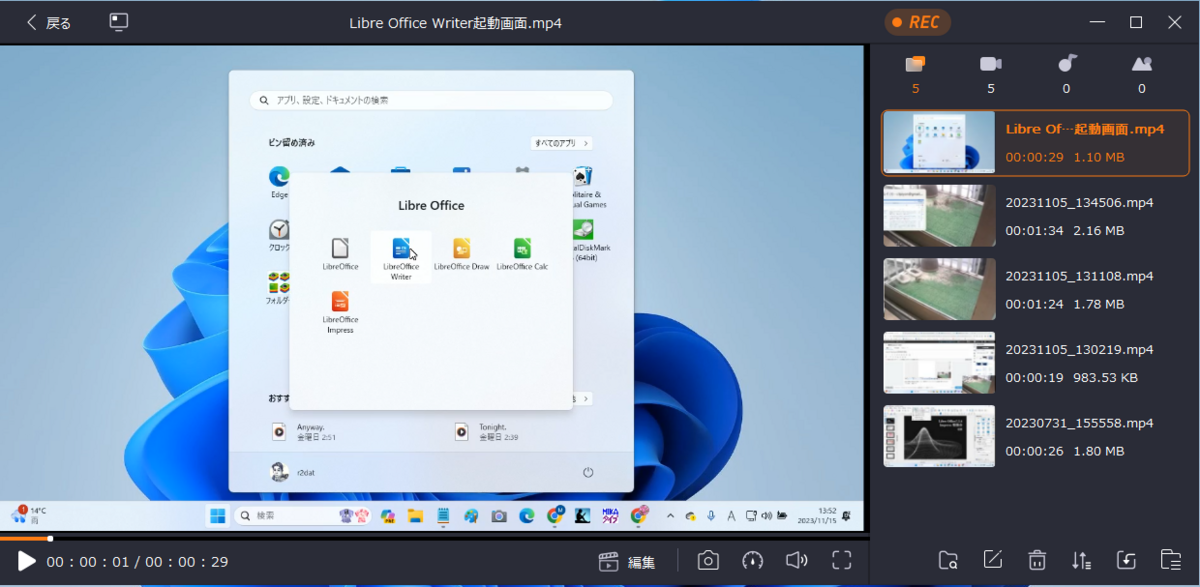
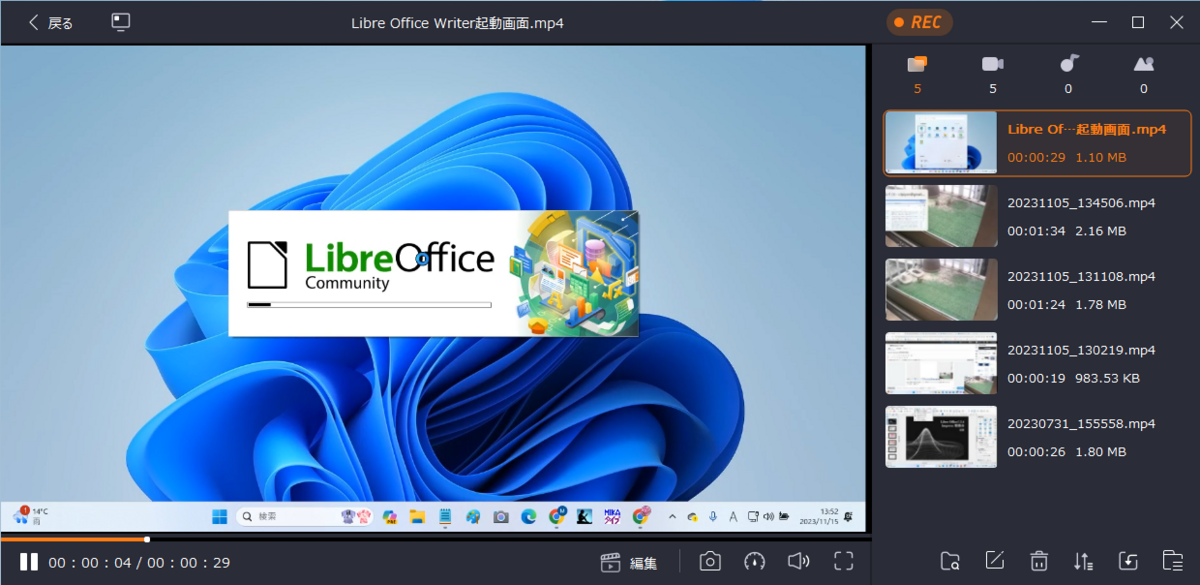
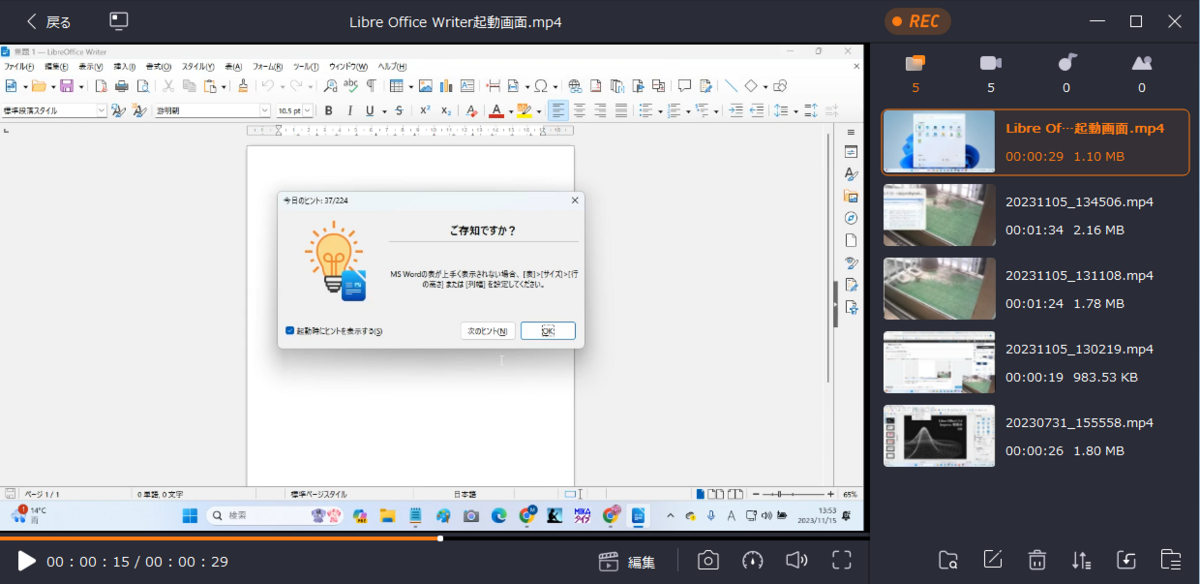
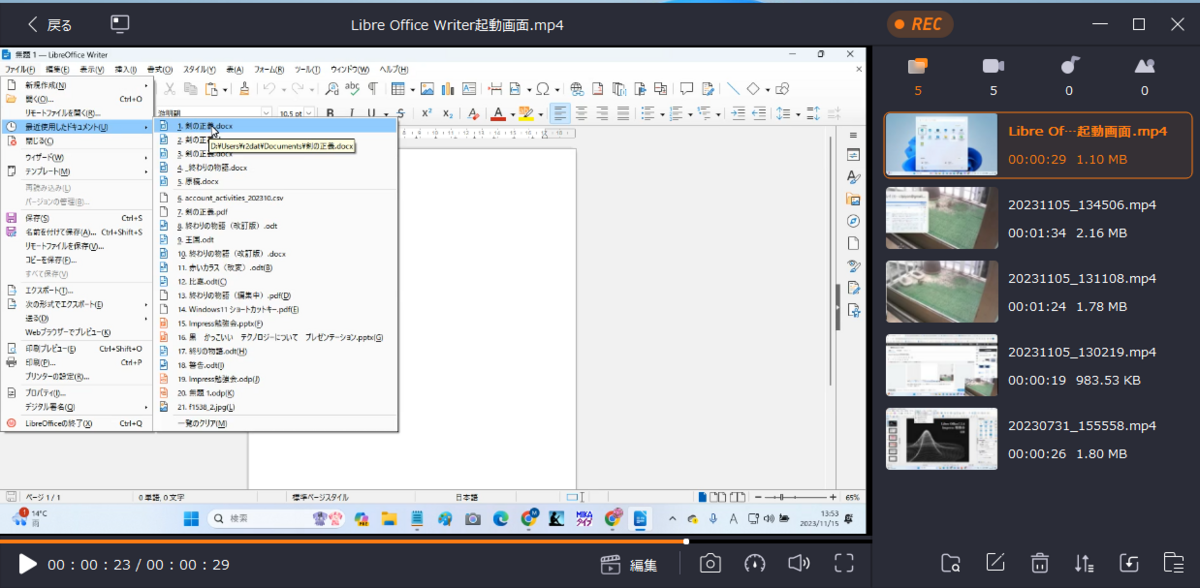
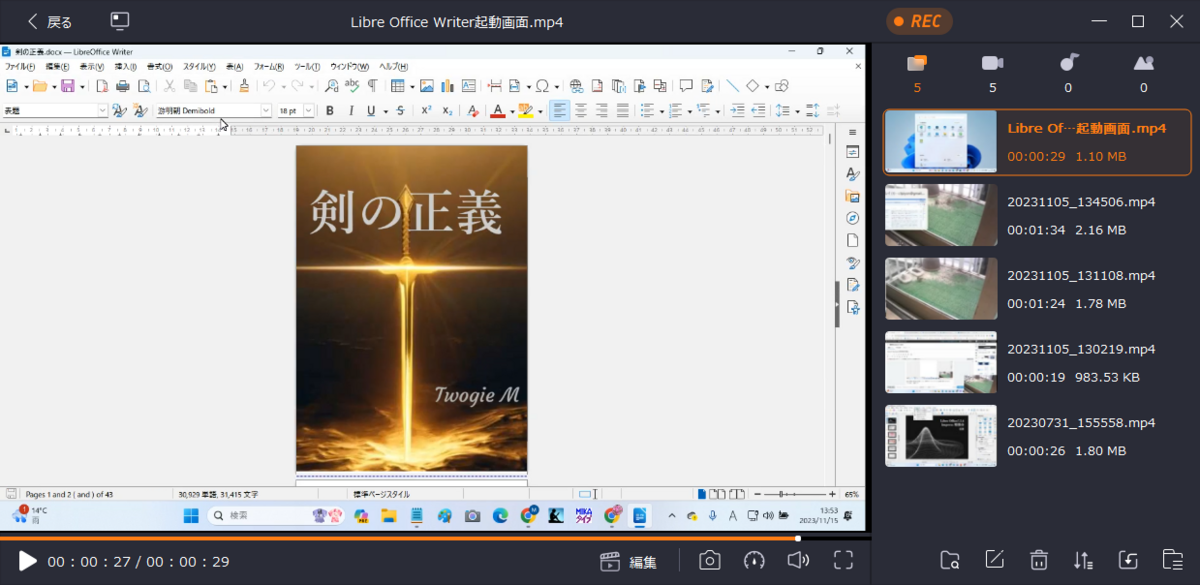
今回はオーディオシステムもマイクも使用していませんが、操作マニュアル的な動画を作りたい時に最高の録画ソフトと言えますね♪
YouTube動画を作成するにも抜群の効果を発揮できるだろうと思いました。
Wouldn't it be great if you could do things you couldn't do before just by pressing a button?
今までできなかったことがボタンを押すだけでできるようになったら素敵だと思いませんか?
It's like magic.
まるで魔法のようです。
Try that experience.
その体験をしてみてください。
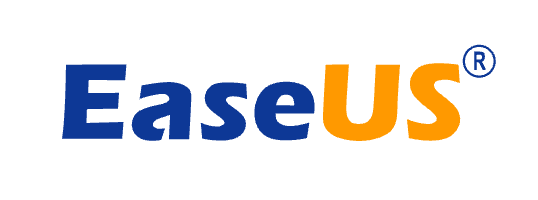
この記事はEaseUS社公認記事です。