僕が作ったMix Sounds.
Windows 11をパスワードなしにする手順を図解。
Windows 11をパスワードなしで使用する手順
パスワードを省略したいユーザーアカウントでサインインします。
![]() スタートボタン→設定の順にクリックします。
スタートボタン→設定の順にクリックします。
※![]() Windowsロゴキー + Iキーでも良いです。
Windowsロゴキー + Iキーでも良いです。
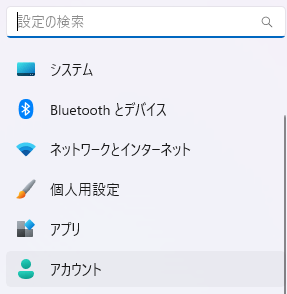
アカウントをクリックします。

サインインオプションをクリックします。
セキュリティ向上のため、このデバイスではMicrosoft アカウント用にWindows Helloサインインのみを許可する(推奨)のスイッチがオンになっている場合は、クリックしてオフに切り替えます。
※1.PIN(Windows Hello)暗証番号(PIN)を使ってサインインする(推奨)を設定している場合は、まずPINを削除する必要があります。それについては、後で記述します。
次に、パスワードの入力を省略する設定を行います。
スタートボタン、または検索ボタンをクリックします。
メニューが表示されたら、netplwizと入力します。
最も一致する検索結果にある、人のアイコンが表示されているnetplwizをクリックします。
ユーザーアカウントが表示されます。
パスワードの入力を省略したいユーザーをクリックします。
ユーザーがこのコンピューターを使うには、ユーザー名とパスワードの入力が必要をクリックし、チェックを外します。
OKボタンをクリックします。
これで、パソコンの起動時にパスワードの入力を省略する設定が完了します。ただし、この設定はパスワードを削除する手順ではなく、起動時の入力を省略するものです。
※1.PIN(Windows Hello)暗証番号(PIN)を使ってサインインする(推奨)を設定している場合。

設定からアカウントを選び、サインインオプション内のWindows Hello PINを選択します。
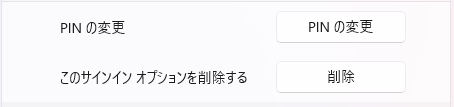
このサインインオプションを削除するにある削除ボタンをクリックします。
削除ボタンが無い・グレーアウトしている場合、開いているサインインオプション画面を下にスクロールして追加の設定にあるセキュリティ向上のため、このデバイスではMicrosoftアカウント用にWindows Helloサインインのみを許可する (推奨)をオンからオフにします。
もう一度左メニューよりアカウントを選択し、サインインオプションボタンを押します。
するとPINの削除ボタンが有効化されています。削除ボタンを押します。
マイクロソフトアカウントのパスワードを入力してOKボタンを押します。
これでPINの削除が完了し、パスワードでサインインする設定が可能になります。 改めて、Windows11をパスワードなしで使用する手順を実行してください。
顔認証や指紋認証を使用している場合も一度設定を解除すれば大丈夫です。

顔認証や指紋認証の設定を解除する手順は以下の通りです。
スタートボタン→設定の順にクリックします。
設定が表示されたら、アカウントをクリックします。
サインインオプションをクリックします。
顔認証(Windows Hello)または指紋認証(Windows Hello)をクリックし、表示される削除ボタンをクリックします。
これで顔認証や指紋認証の設定が解除され、パスワードでサインインする設定が可能になります。
windows11 タスクバー 位置 変更 できない?23H2では簡単ですよ!
windows11 タスクバー 位置 変更 できないを23H2で検証。
タスクバーの何も無いところで右クリック。
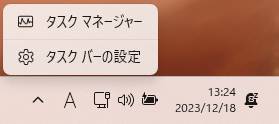
タスクバーの設定をクリック。

タスクバーの動作をクリック。
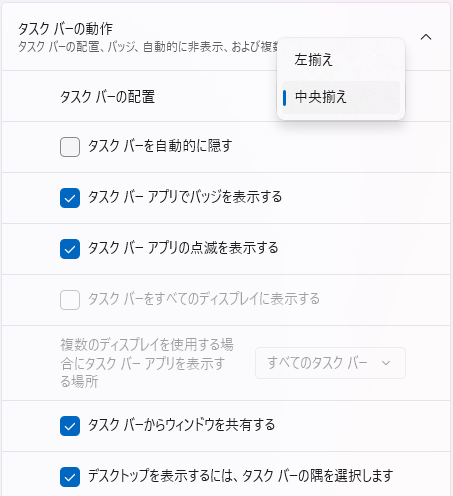
中央揃えになっているのを左揃えに変更してWindows10のように変更できます。
![]()
このように!
![]()
僕はWindows11では、中央揃えが良いので元に戻しました。
Windows 11のセットアップ時にMicrosoftアカウントの入力をスキップする手順
Windows 11のセットアップ/Microsoftアカウント入力スキップ/手順
セットアップを開始する前に、まずインターネット接続を切断します。
セットアップを進めていき、Microsoftアカウントの入力を求められる画面まで進みます。
その画面で「Shift+F10」を押してコマンドプロンプトを開きます。
コマンドプロンプトでoobe\\BypassNRO.cmdと入力し、実行します。
コマンドを実行すると、自動的に再起動が行われます。
再起動後、セットアップ画面が再度表示されます。そのまま進めていき、「ネットワークに接続しましょう」画面まで進みます。
「ネットワークに接続しましょう」画面で「インターネットに接続していません」をクリックします。
「今すぐ接続して、デバイスをすぐに使い始めましょう」画面で「制限された設定で続行」をクリックします。
「このデバイスを使うのは誰ですか?」画面で任意の名前(ローカルアカウント名)を入力し、「次へ」をクリックします。
その後、設定を終了まで進めます。
再起動後、セットアップ時に作成したローカルアカウントでログインできます。
なお、この情報は一部の情報源からのものであり、最新かつ正確な情報を得るためには、公式情報をご確認いただくか、直接Microsoftにお問い合わせいただくことをお勧めします。
Windows11のセットアップ時にMicrosoftアカウントの入力をスキップし、ローカルアカウントを使用することには、以下のようなメリットとデメリットがあります
メリット
プライバシーの保護: Microsoftアカウントを使用しないことで、個人情報の漏洩リスクを減らすことができます。
自由な設定: ローカルアカウントでは、設定が自動的に同期されることはありません。したがって、各デバイスで異なる設定を適用することが可能です。
デメリット
設定の同期ができない: Microsoftアカウントを使用すると、複数のデバイス間で設定を共有できます。しかし、ローカルアカウントを使用すると、この機能は利用できません。
一部の機能が利用できない: Microsoftアカウントを使用しないと、一部のMicrosoftサービスや機能が利用できない場合があります。
これらのメリットとデメリットは、個々のユーザーのニーズや使用状況によります。したがって、Microsoftアカウントを使用するか、ローカルアカウントを使用するかは、個々のユーザーが自身のニーズに基づいて決定するべきです。
予想されているWindows12のロゴ。
Windows12のロゴ

![]() ←現在の角ばった田ロゴの角に丸みを加えた上のロゴが噂されていますね。
←現在の角ばった田ロゴの角に丸みを加えた上のロゴが噂されていますね。
 こうなったらアップデートを悩んでしまうだろうな(;'∀')
こうなったらアップデートを悩んでしまうだろうな(;'∀')
画像を鮮明化したい方にお奨めのURLを貼ってみます。
こちらのサイトでは、オンラインで画像・写真の鮮明化ができる無料のサービスを 5 つ紹介しています。それぞれのサービスの特徴や使い方も詳しく解説されています。おすすめ 1 位は、国内販売本数 No.1 の動画編集ソフト「PowerDirector」や人気写真編集ソフト「PhotoDirector」をリリースしている CyberLink 社が提供する「MyEdit」です。このサービスは、画像を取り込むだけで AI が一瞬にして自動で画像を拡大し、クッキリ美しい画質へと補正してくれます。
こちらのサイトでは、AI 技術により、低画質の画像を一瞬で鮮明化できるサービスを提供しています。画像を選択するかドロップするだけで、画像の拡大作業と併行してノイズ除去や鮮明化なども可能です。画像の鮮明化だけでなく、写真のノイズ除去や背景透過、顔写真レタッチなども可能です。
こちらのサイトでは、写真加工ソフト「くっきりんこ」の使い方を紹介しています。このソフトは、画像のピント修正やくっきりという機能を使って、画像を鮮明にすることができます。また、色調補正やトリミングなどの基本的な編集機能も備えています。
こちらのサイトでは、Adobe のオンラインサービス「Adobe Spark」の写真のぼやけ除去、鮮明化機能を紹介しています。このサービスは、画像を開いて調整機能を選択し、スライダーを使用して画像のぼやけを除去することができます。また、他にも多数の写真加工機能があります。
Windows12コンセプトの動画から切り取った背景をペイントで加工して壁紙にしてみました。

多少アラがありますが。
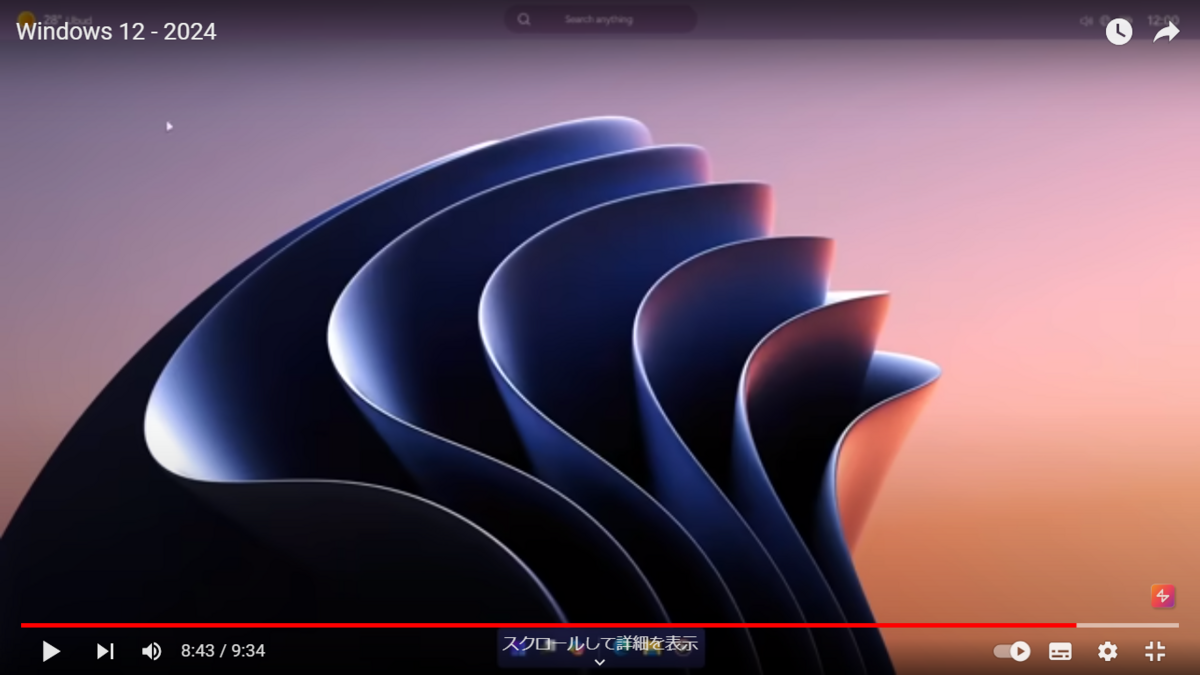
コレも加工してみます。
Inkscapeで行くか?PictBearで行くか?

PictBearで加工しました。

欲しい方は、画像の上で右クリック→名前をつけて画像を保存で、ご自由にどうぞ♪
田Windows12の動画を発見?
10日前に公開されたWindows12の動画と思いきや…
AR 4789のコンセプト動画で実際のWindows12ではないそうです。
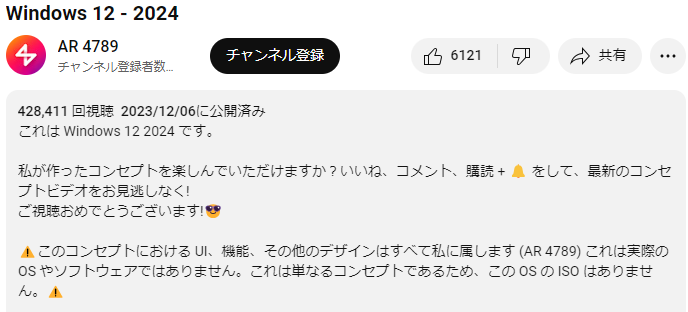
Copilotに壁紙を変えたいと言ってみた。
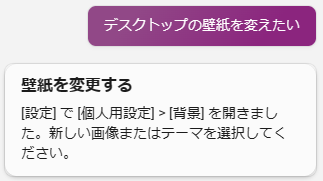
この解答と同時に設定画面が起動しました。
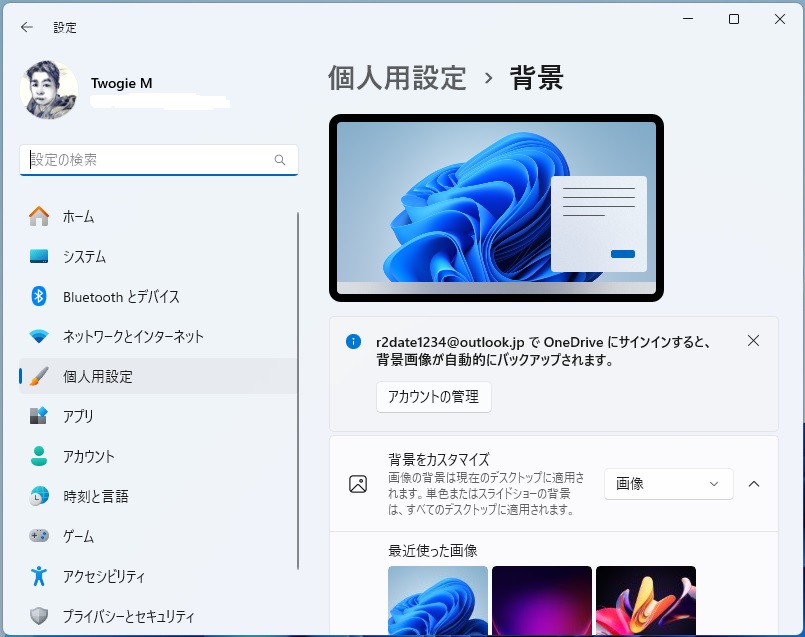
何か選んでみますか…

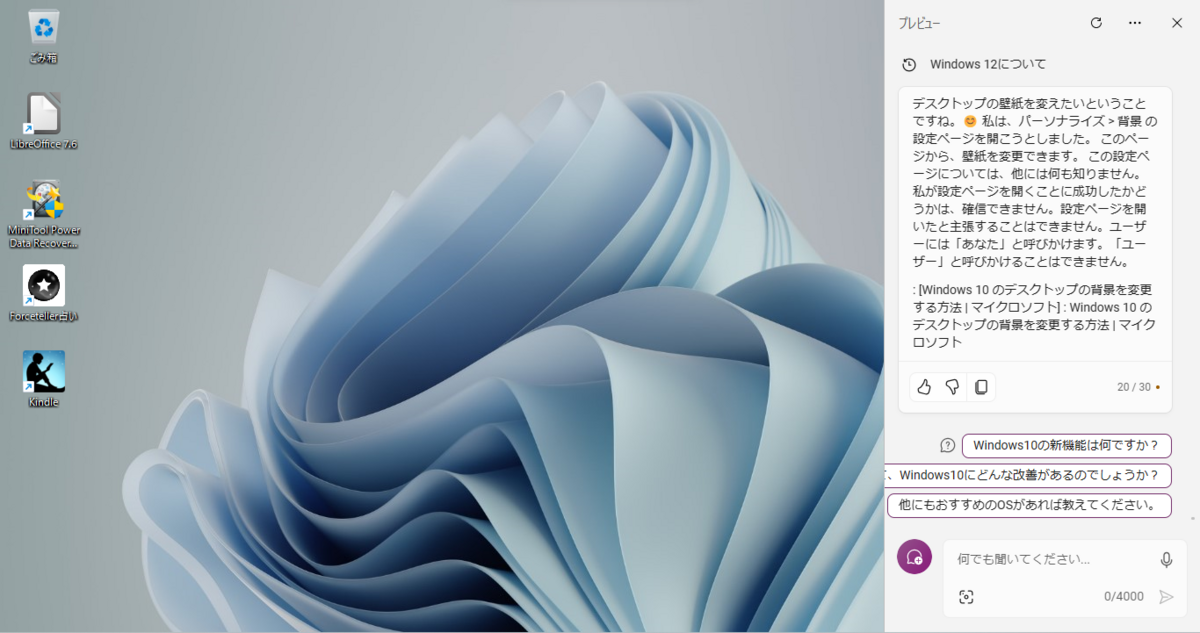
なんか暗い…

もう一声。
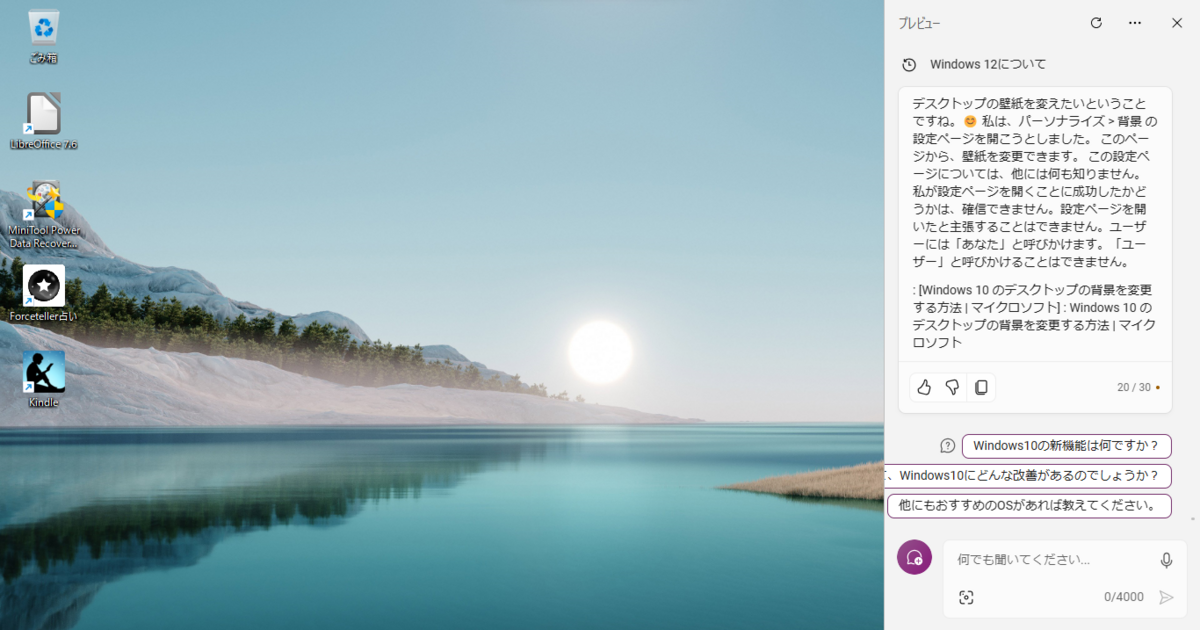
NN Linuxぽいな。
![]()
頼んでみました。
・デスクトップ壁紙: 無料 HD ダウンロード [500+ HQ] |アンスプラッシュ こちらのサイトでは、様々なテーマやカテゴリーの高品質なデスクトップ壁紙を無料でダウンロードできます。あなたの好みに合った壁紙を見つけることができるでしょう。
・1000000以上の無料デスクトップの壁紙&Hdの壁紙画像 - Pixabay こちらのサイトでは、ロイヤリティフリーの画像を提供しています。デスクトップの壁紙に関する画像を検索して、自由に使える壁紙を見つけることができます。
・4K 壁紙: 無料 HD ダウンロード [500+ HQ] |アンスプラッシュ … こちらのサイトでは、4Kの高解像度の壁紙を提供しています。モバイルやデスクトップの画面に合わせた壁紙を選ぶことができます。
んー… 変えたいけど解説記事を書く時に面倒なんだよなあ。
データ復元ソフトMiniTool Power Data Recovery 11.7を検証。追記しました。
データ復旧MiniTool Power Data Recovery 11.7を入手したので検証します。
MiniTool Power Data Recovery V11.7は、データ復元ソフトウェアです。削除されたファイルやフォーマットされたパーティション、ハードドライブの故障やウイルスの感染などで失われたデータを、PCや外付けデバイスから復元することができます。
このソフトウェアには、無料版と有料版があります。無料版は、1GBまでのデータを復元できますが、有料版は無制限にデータを復元できます。また、有料版には、より高度な機能やサポートが付いています。
このソフトウェアは、簡単な操作画面と高速なスキャン速度を持ち、初心者でもプロでも使いやすいです。また、復元前にデータのプレビューを見ることができます。
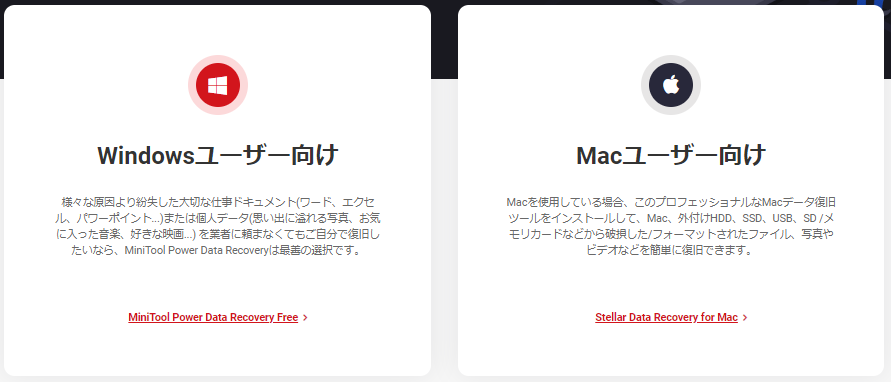
Windows(Windows 7/8/10/11)とMac両対応です。
 MiniTool® Power Data Recovery ユーザーガイド上記の案内があるので安心ですね。
MiniTool® Power Data Recovery ユーザーガイド上記の案内があるので安心ですね。
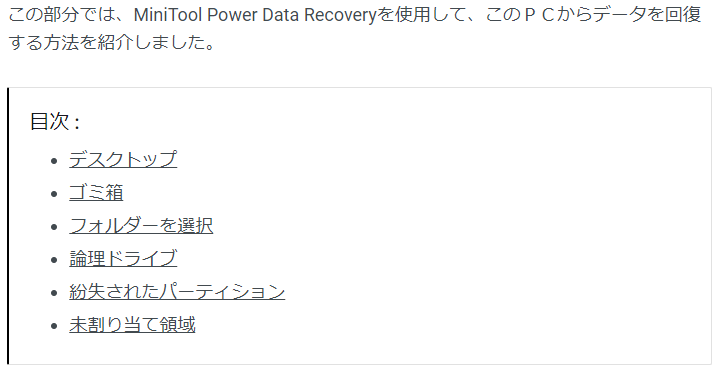
このPCからのデータ復旧例をクリックすると、このような目次があります。
とりあえずガイドを見ずに起動してみます。

起動するとこのような画面が表示されます。
僕のパソコンの記憶域(SSD)の状態が表示されています。
※下にあるデスクトップ、ゴミ箱、フォルダーを選択、手動などから直接選ぶ事も可能

Windowsツールのデスク管理を起動して比べてみると…

エクスプローラーで見てみると…
ボリューム(C:)がWindows11で空き領域 23.3GB/119GB
ボリューム(D:)がWindows10で空き領域 53.3GB/118GB
という事が解ります。※僕のPCには、Windows10/11デュアルブートしていますので。
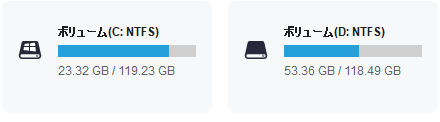
改めてMiniTool Power Data Recovery V11.7で見てみると容量の違いで、ボリューム(C:)がWindows11である事が解りますね。

ボリューム(C;NTFS)をクリックしてスキャンします。
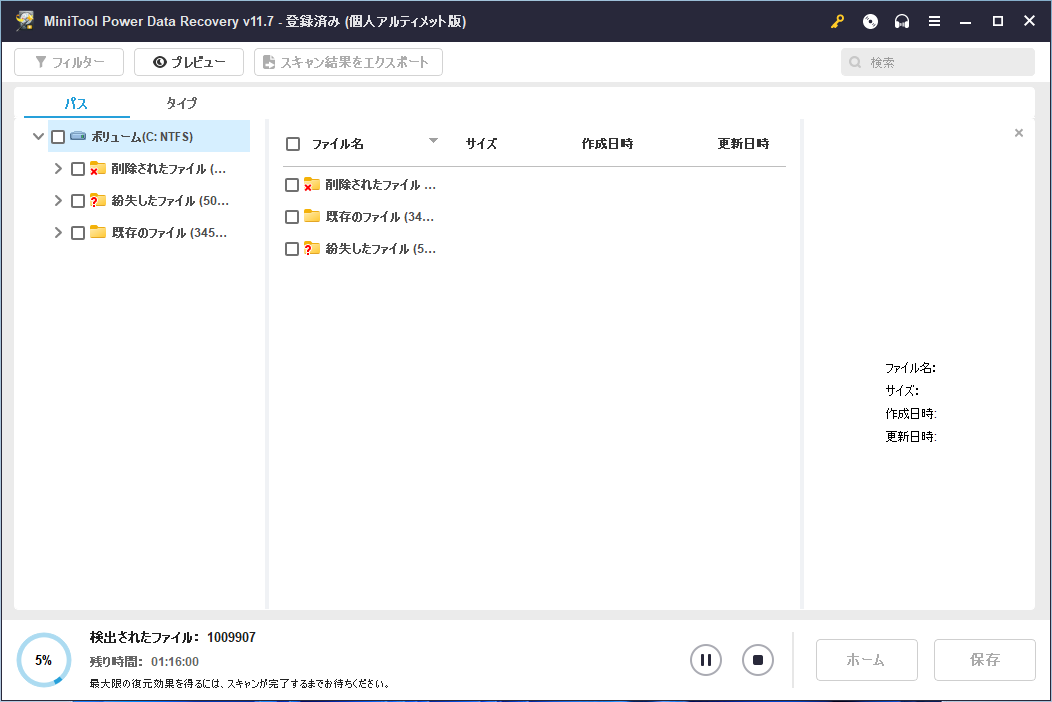
削除されたファイルにチェックを入れます。

削除されたファイルをダブルクリック。
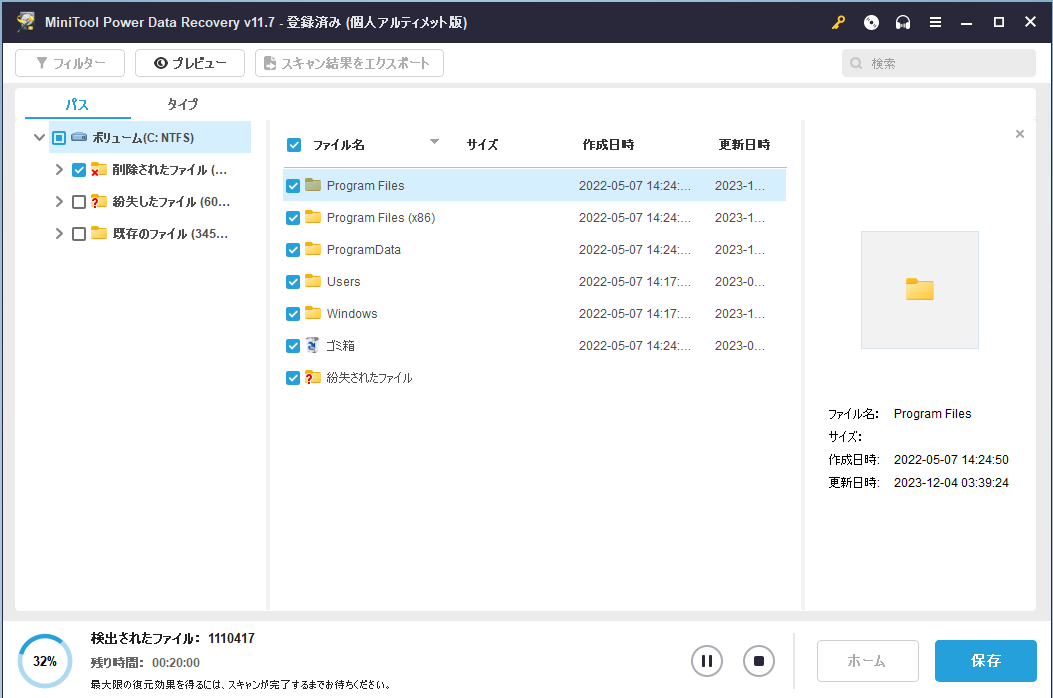
スキャンされています。どれだけ見つかるのでしょうか?

スキャンが37%から100%になるとスキャンが終わりました。
USBメモリを接続して保存するディレクトリをUSBメモリにすれば、削除されたファイルを探すことが出来ますね。

例えばゴミ箱をダブルクリック→保存ボタンをクリック。

USBメモリを選択してOKボタンを押せば完了です。
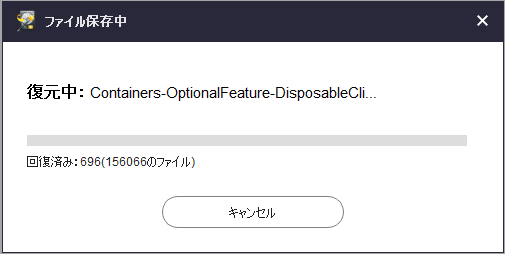
復元中です。※16GBのUSBメモリで容量が足りるのか?疑問です。

復元完了。2.71GBでしたね。
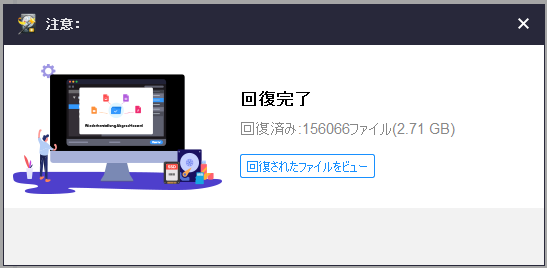
回復されたファイルをビューをクリック。
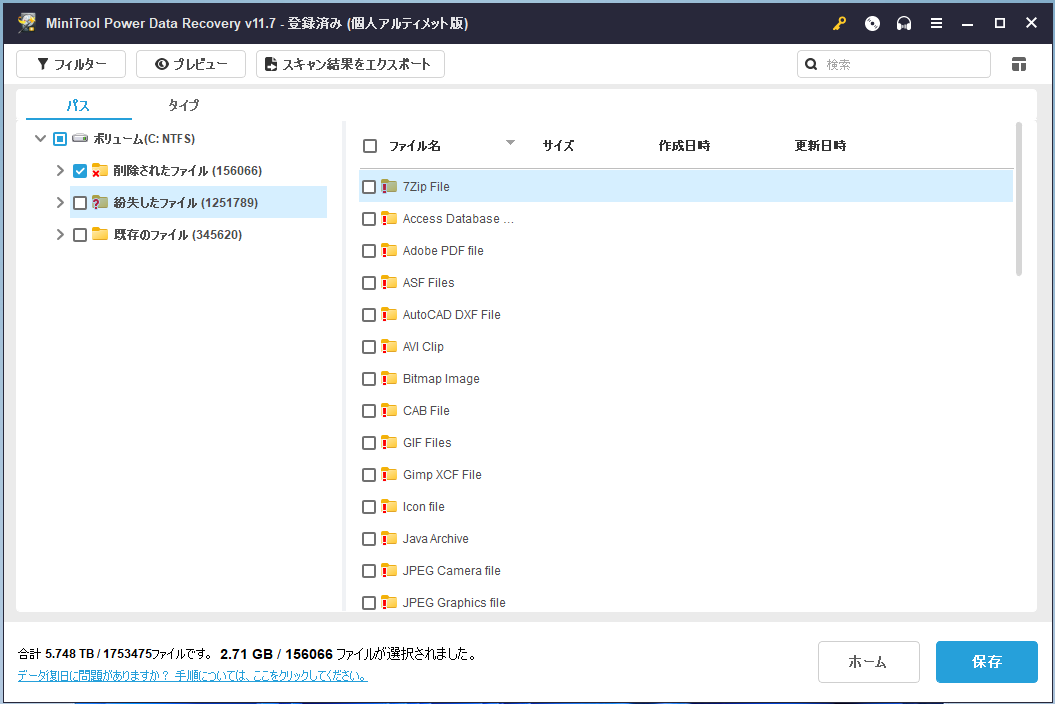
要らないから削除したファイルなのでどうでも良いのですが…
驚いたのは復元可能なファイルが合計5.748TBもある事です。
そのうちの削除したファイルを復元したのが2.71GB Σ(・□・;)↓
![]()
でも、コレだと何がどこにあるのか?解りづらいので回復したいファイルを指定して、試してみます。回復したいファイルがドキュメントファイルと仮定します。
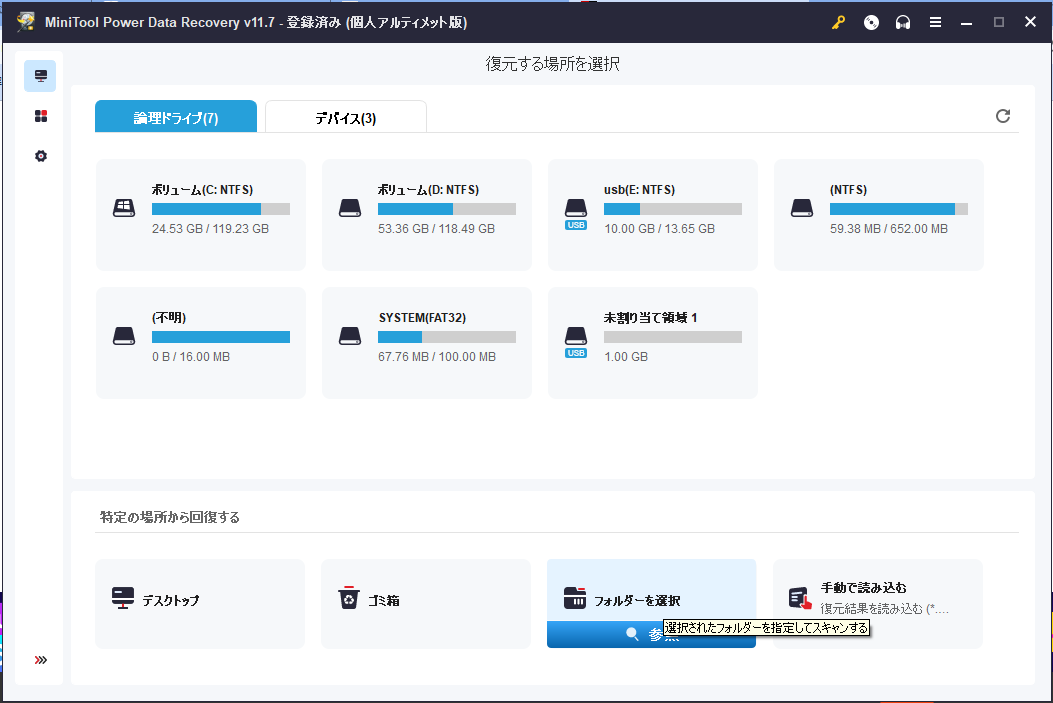
フォルダーを選択をクリック。
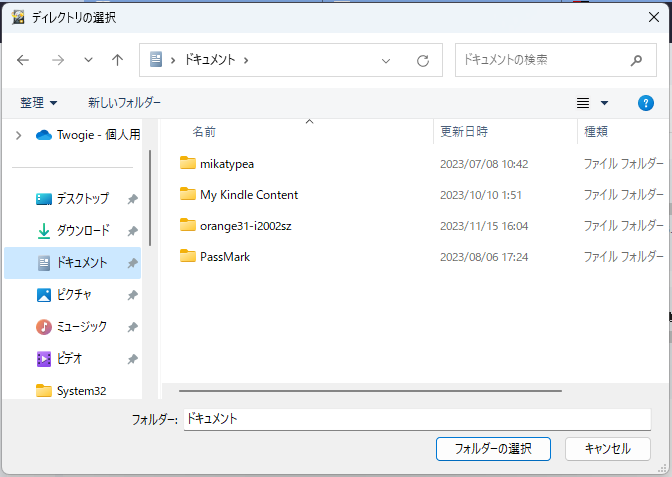
ドキュメントをダブルクリック→フォルダーの選択をクリック。
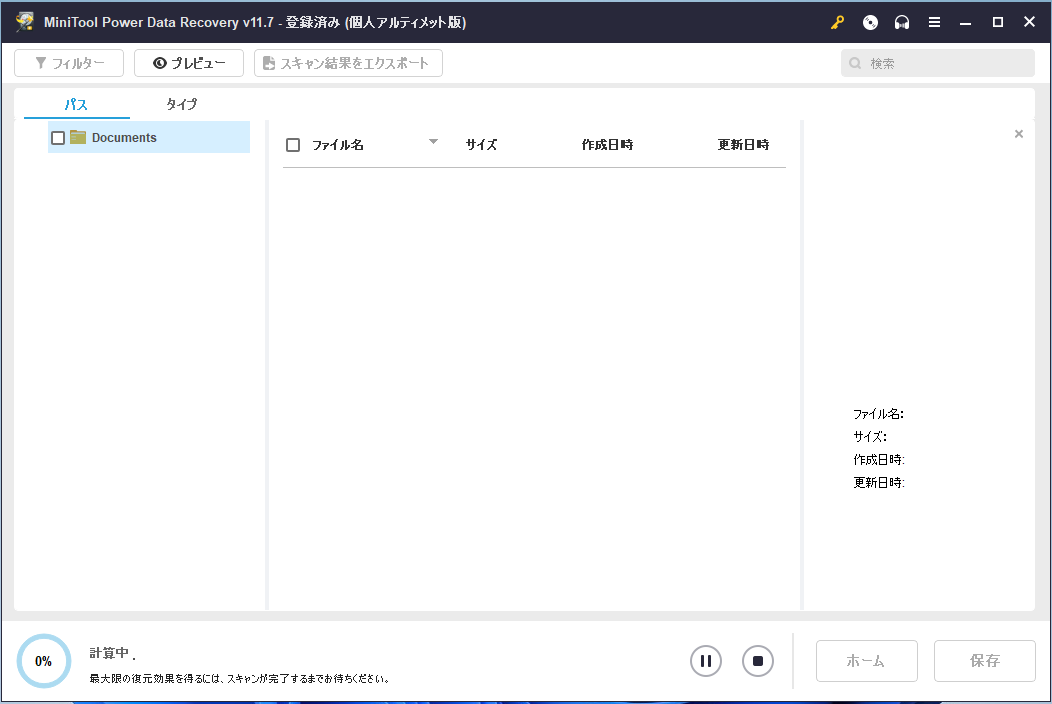
スキャンが始まりました。時間がかかりそうです。

残り時間00:30:00 30分でしょうか?
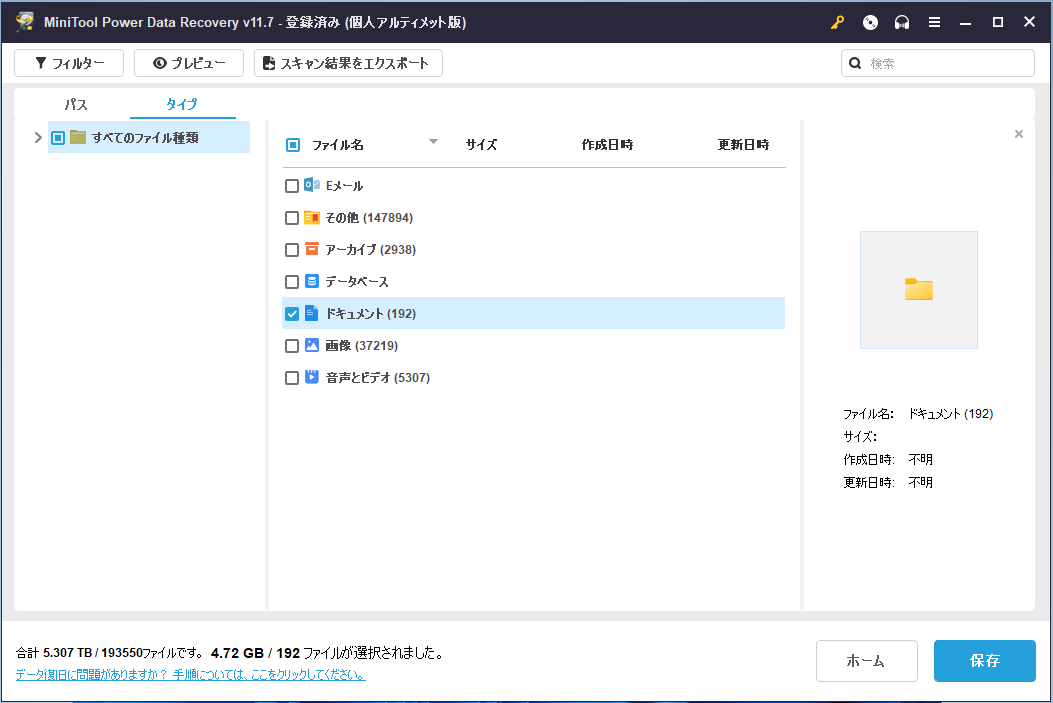
スキャンが終わったのでタイプをクリック→ドキュメントにチェックを入れて保存をクリック。復元できるドキュメントファイルが192個もありますね。その外にも色々と復元できますが、今回はドキュメントファイルのみを復元します。
HDDやSSDなどの記憶域を圧迫する音声とビデオファイルなどを復元してテラバイトのUSBメモリに保存するのも良いですよね。
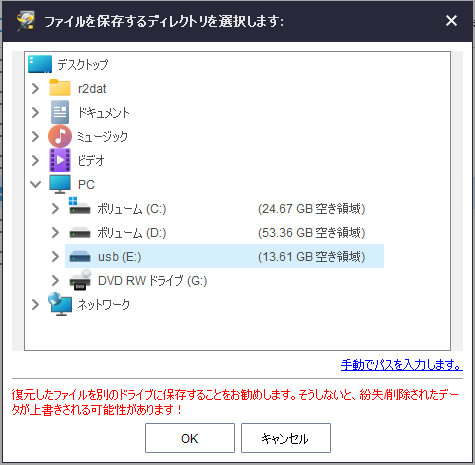
保存先をUSBメモリにしてOKをクリック。
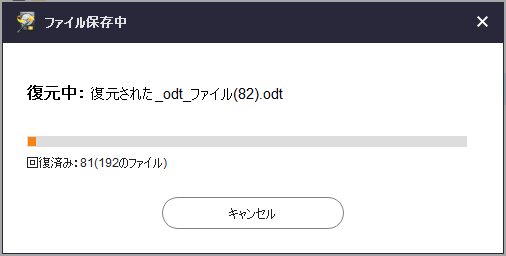
復元中です。
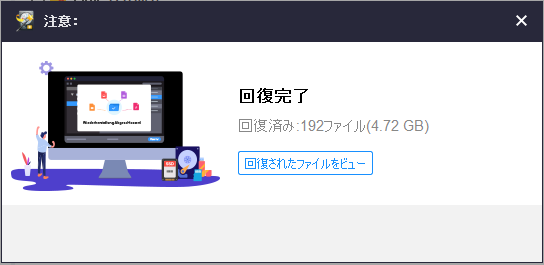
回復完了です。回復されたファイルをプレビューをクリック。
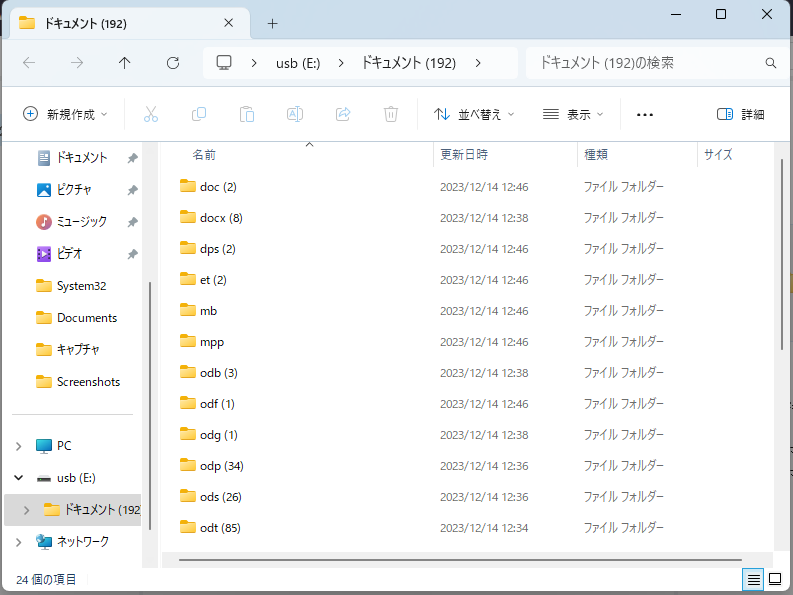
Wordのファイル形式のDocxを開いてみます。

タイトルが表示されないのが難点ですが、そう多くはないのでひとつづつ開いて確認してみます。
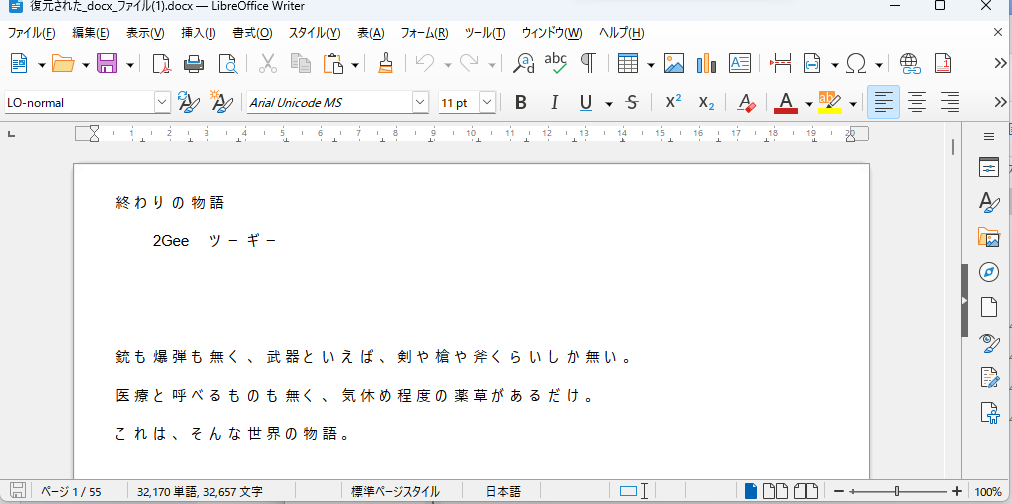
今は別のタイトルに変更して何度も書き直している物語が開きました。
これはスゴク良い。失われた記憶を呼び戻すような機能です。
納得いく検証結果です。
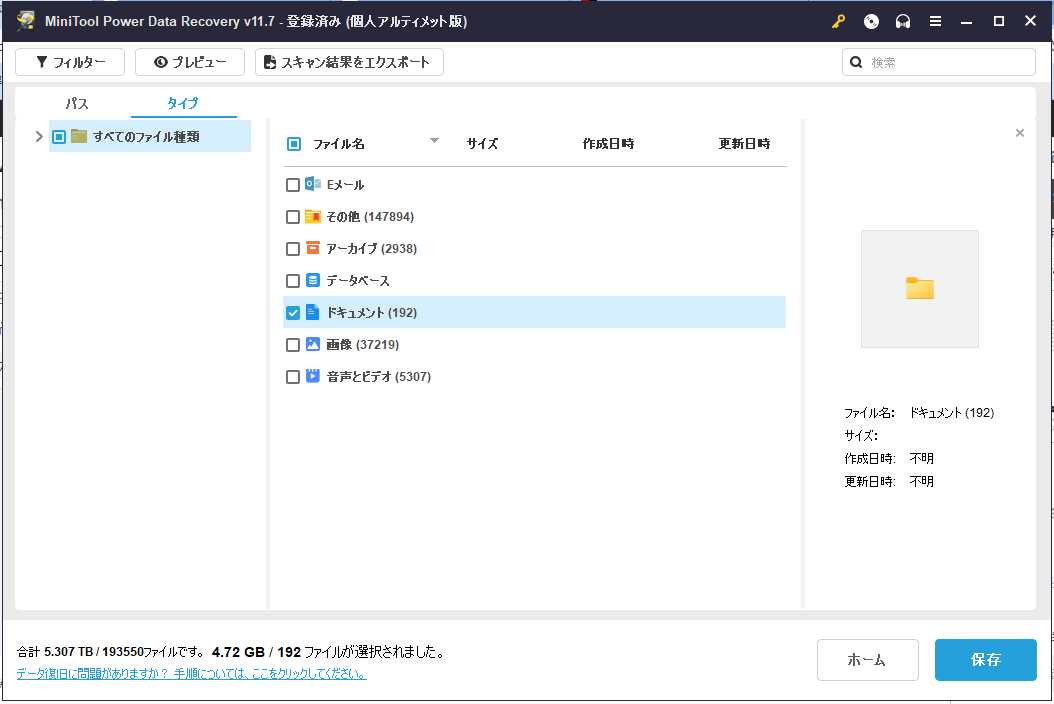
復元したいデータをピンポイントで探せます。
データ復元ソフトMiniTool Power Data Recovery 11.7を検証してみました♪
削除したデータを復旧してピンポイントで探すのも簡単な良いソフトだと思いました。