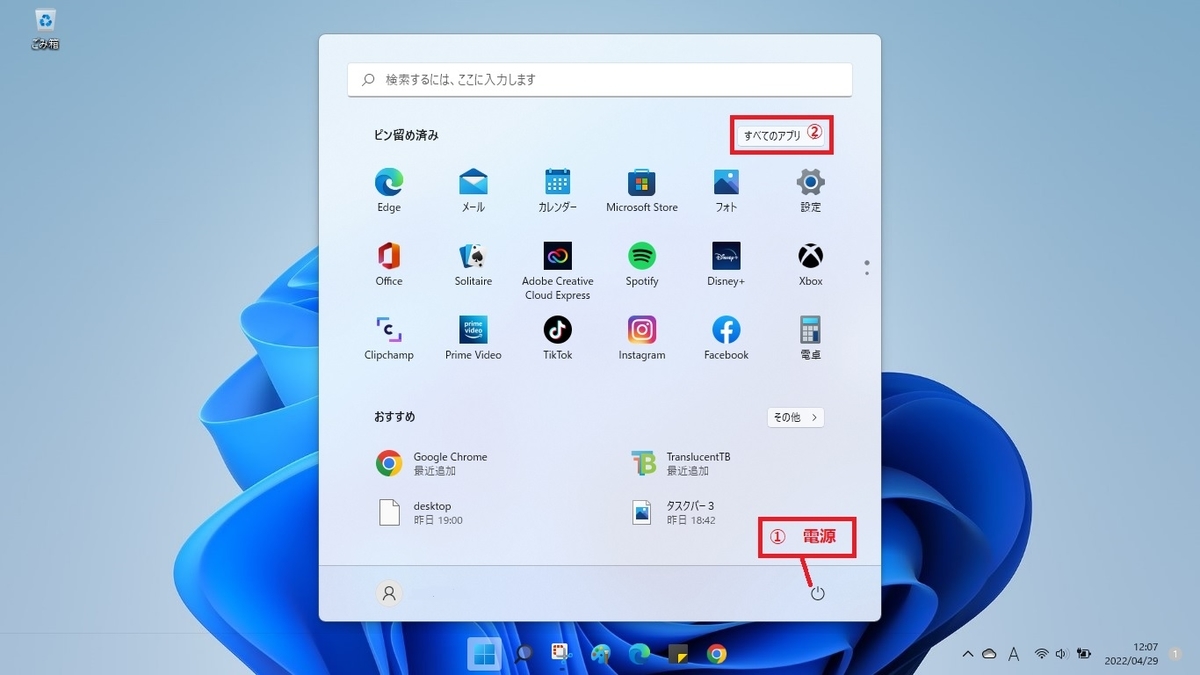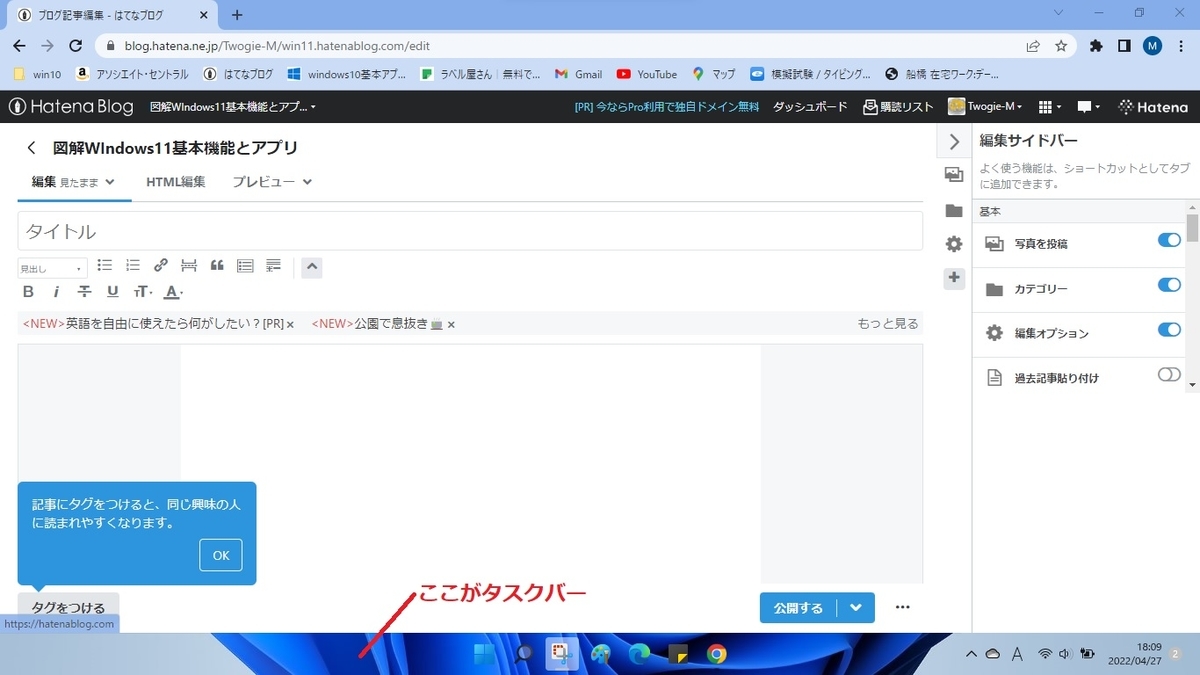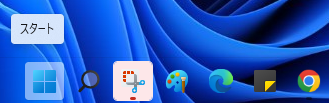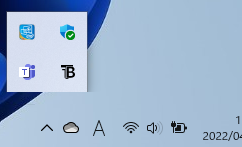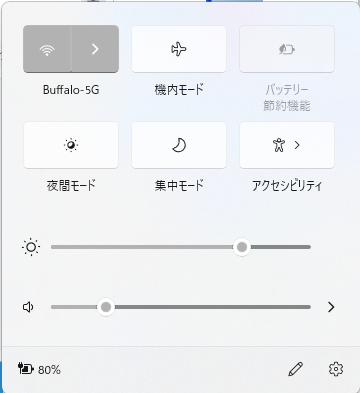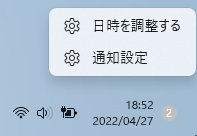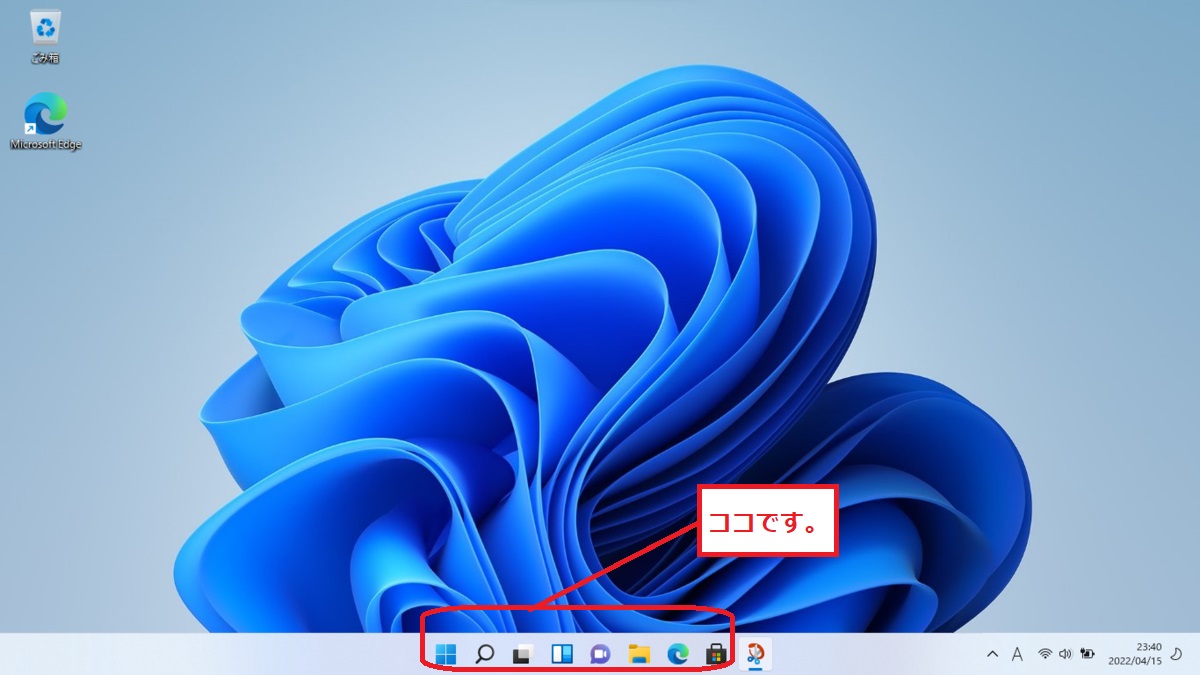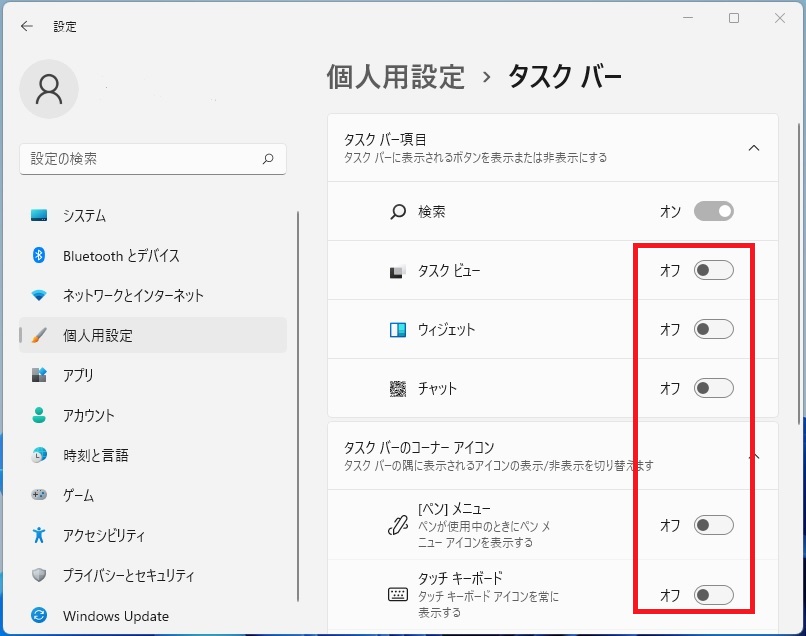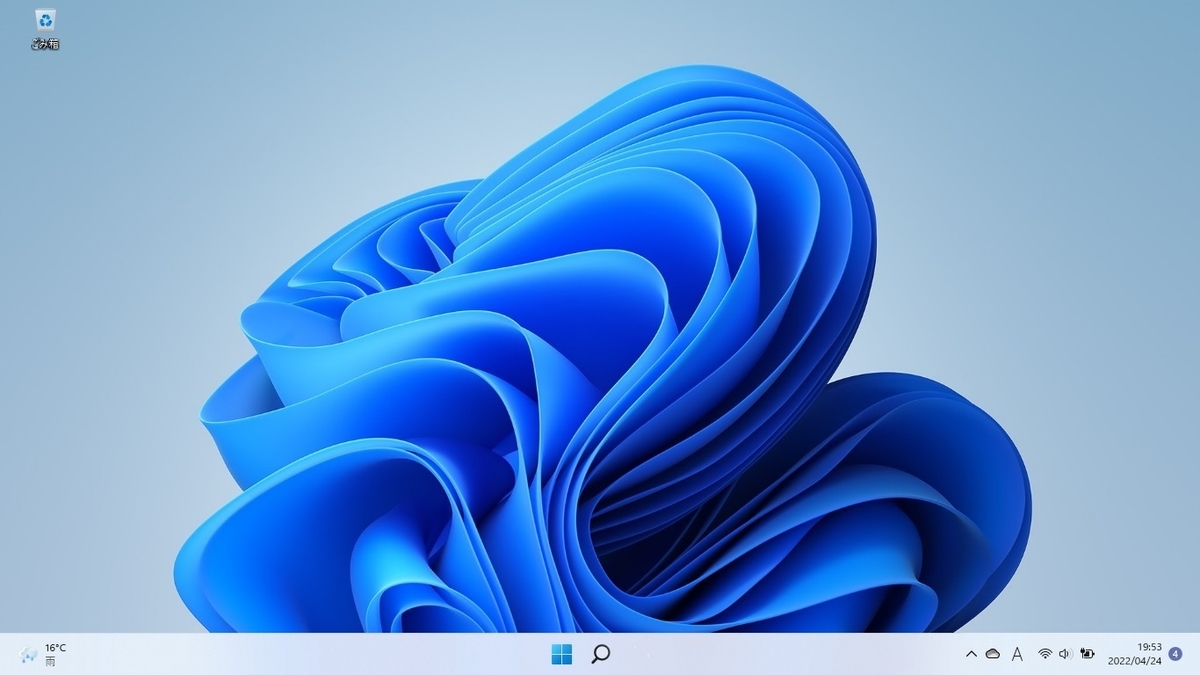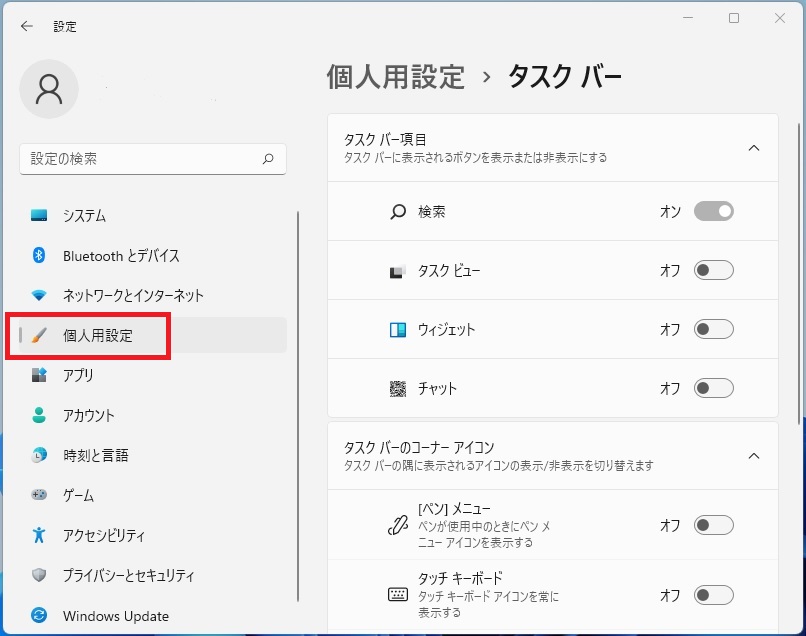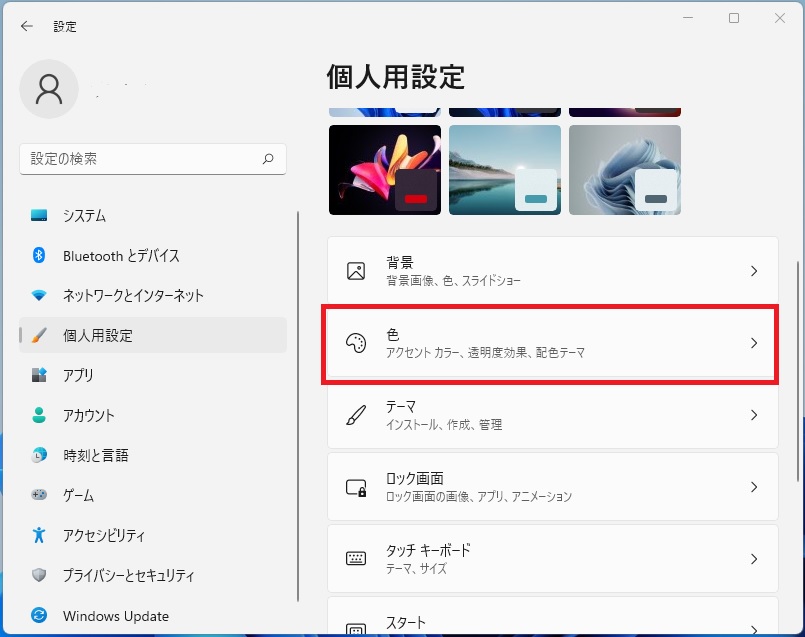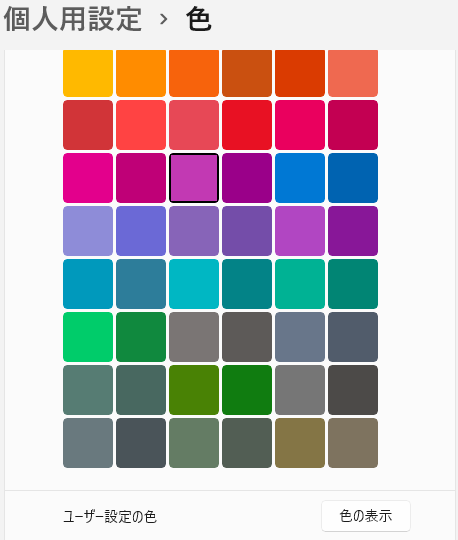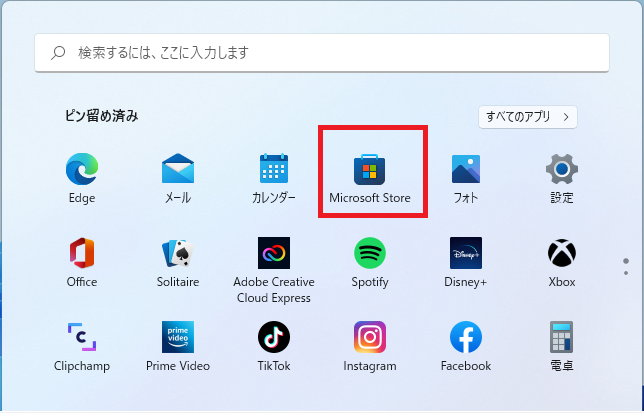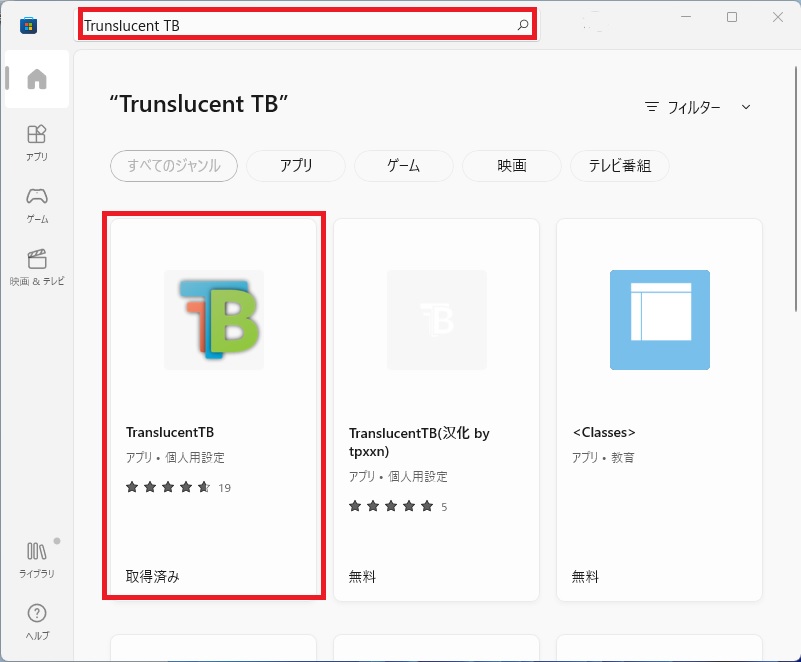オレンジの顔文字辞書
Windows11に入れる手順を図解
www.vector.co.jp
ダウンロード後、圧縮・解凍アプリで解凍します。↓僕はコレを使用してます。
解凍完了後に必要なのはlist.txtのみ。
開いたlist.txtをメモ帳データとして 右クリック→名前をつけて保存で
ドキュメントに保存。
これで準備はOK.![]()
タスクバーのAの上で右クリック、
設定をクリック。
学習と辞書をクリック。
ユーザー辞書ツールを開くをクリック。
ツールをクリック。
テキストファイルからの登録をクリック。
listを選択して開くをクリック。
完了。
(= ̄▽ ̄=)V やったね<
txtデータだからバージョン関係無く使えるのが嬉しい。
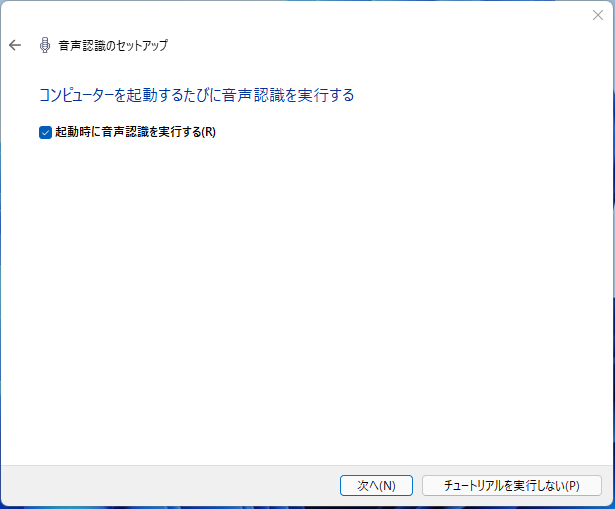
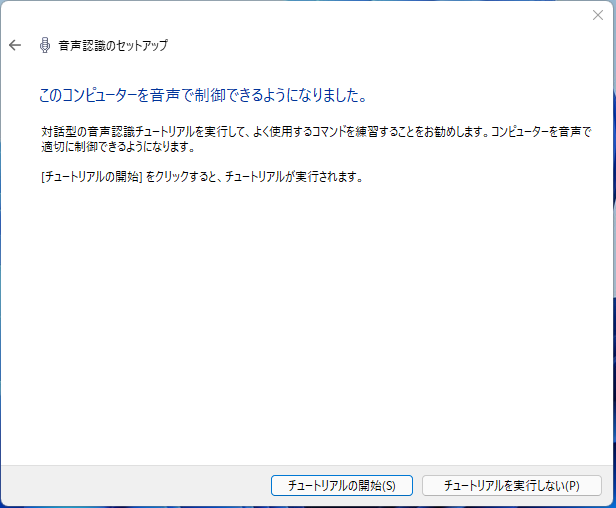
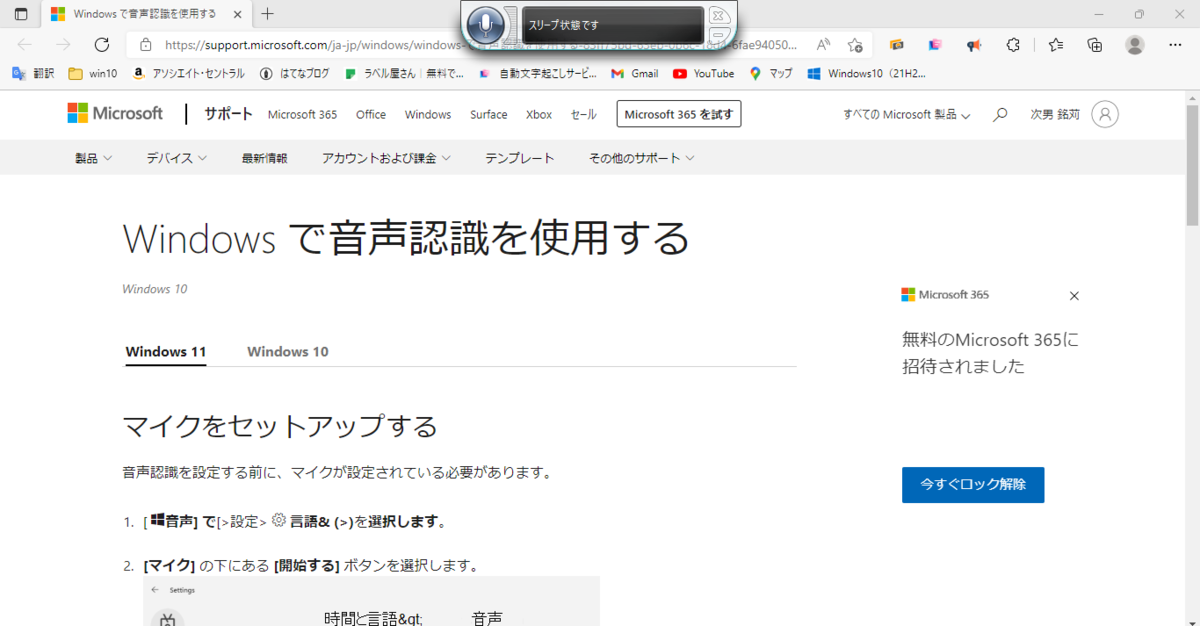
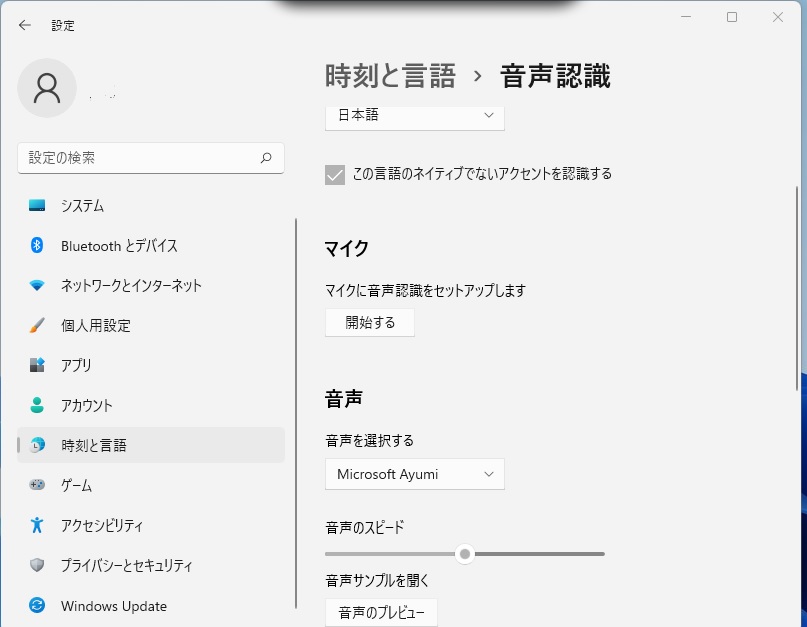
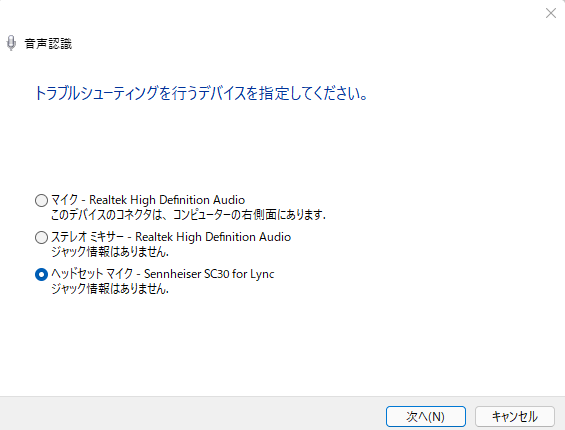

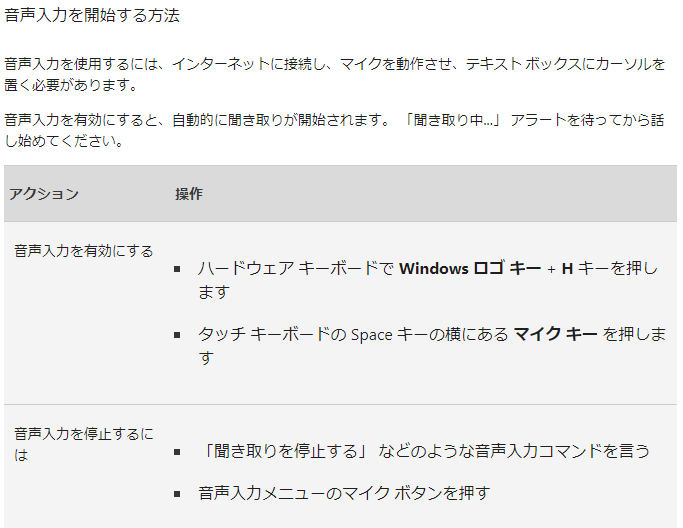
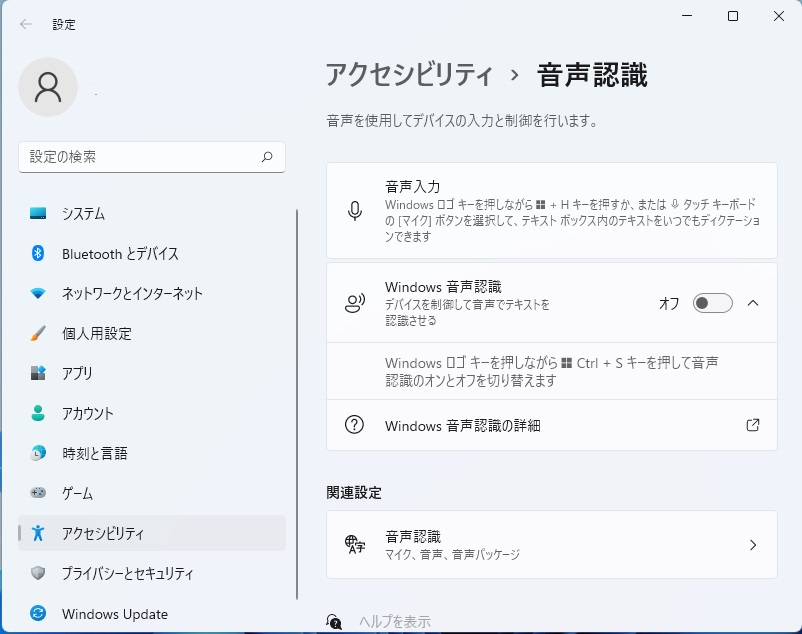

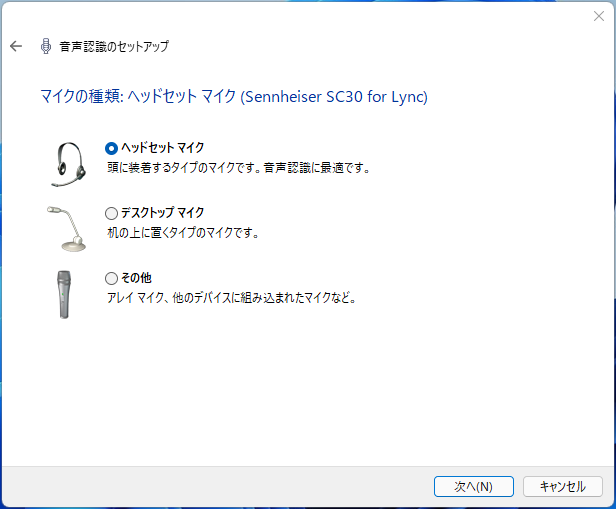

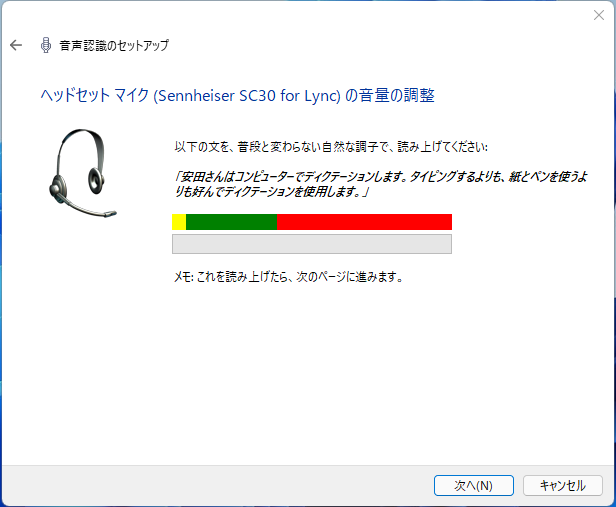
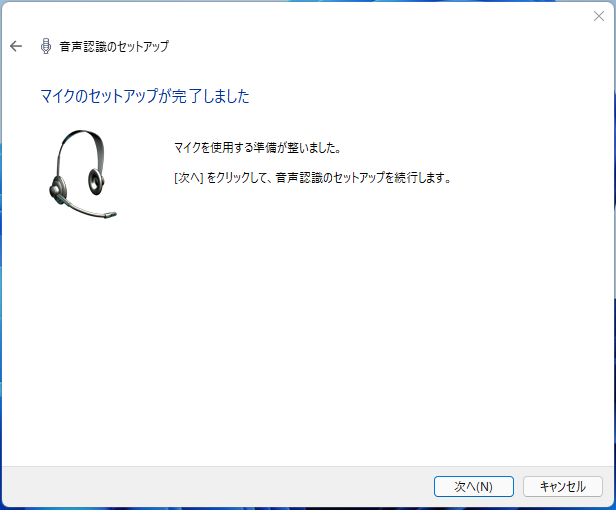
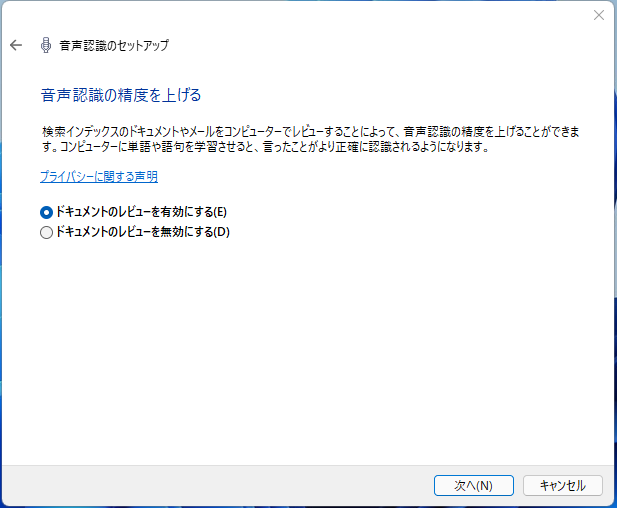
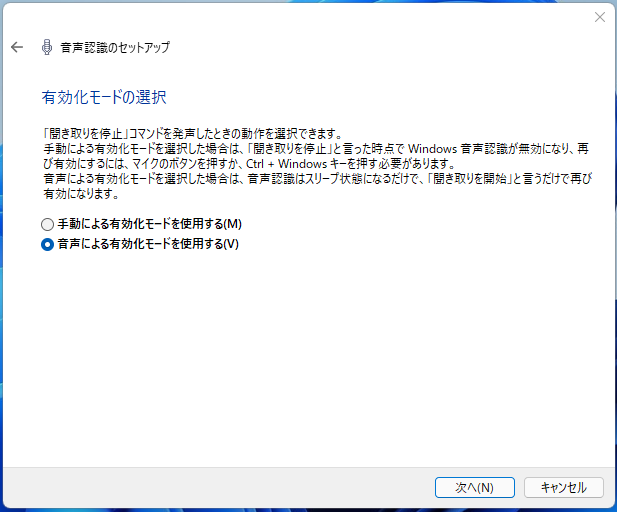
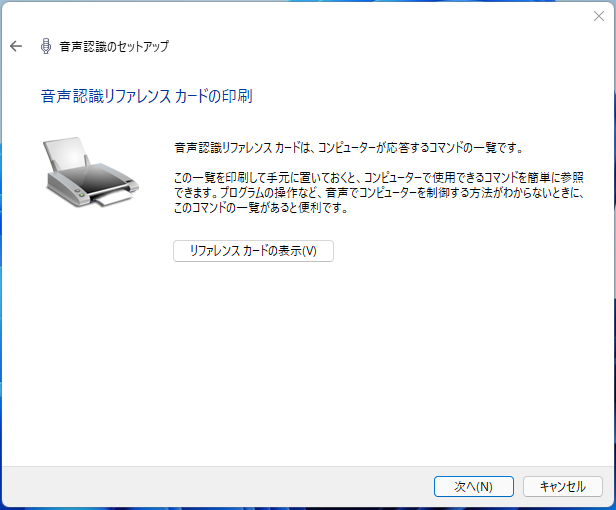
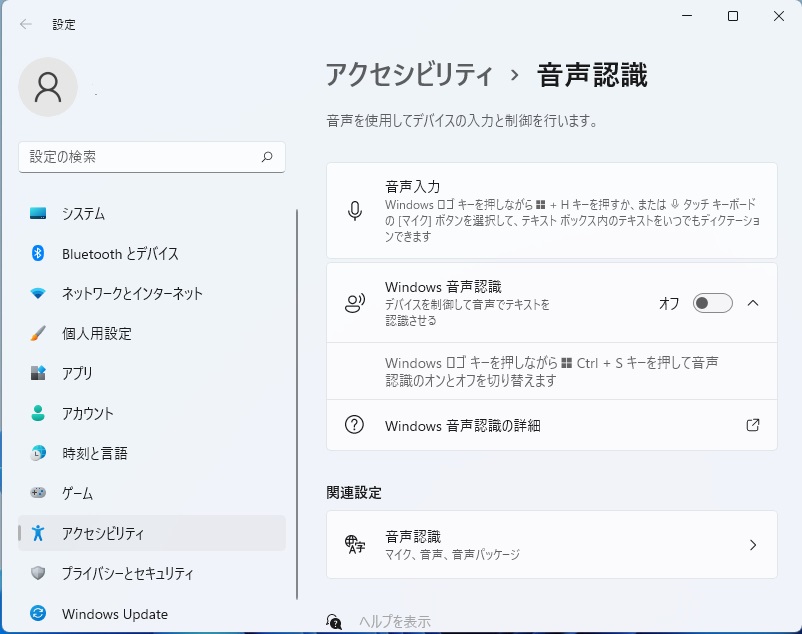
 この画面内のマイクボタンをオン オフで開始、停止します。
この画面内のマイクボタンをオン オフで開始、停止します。