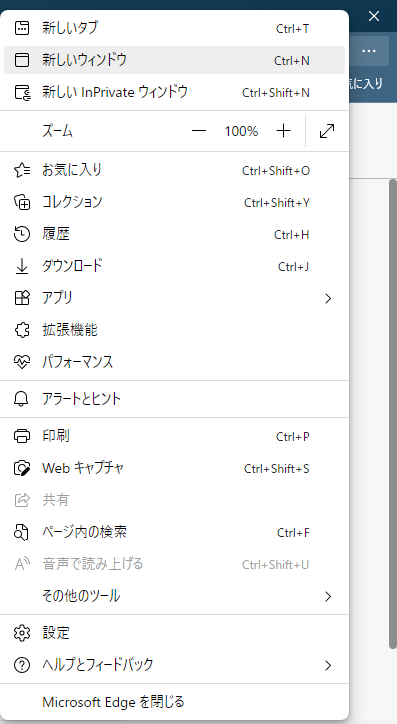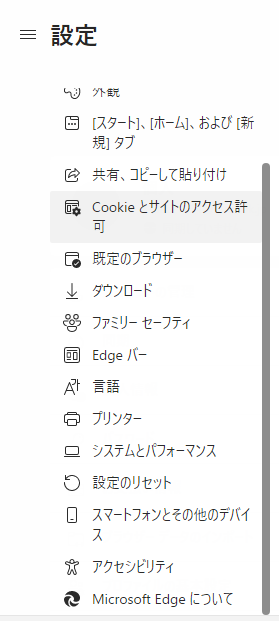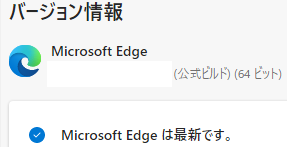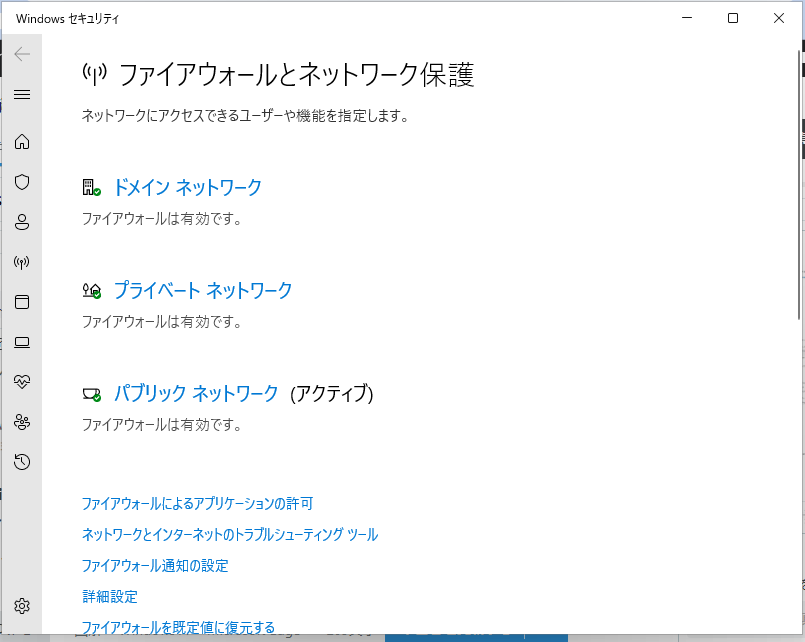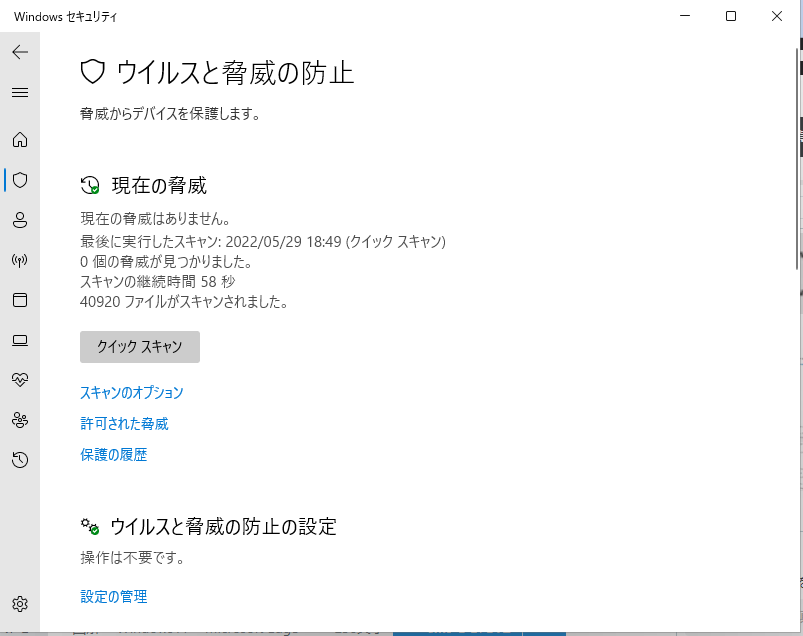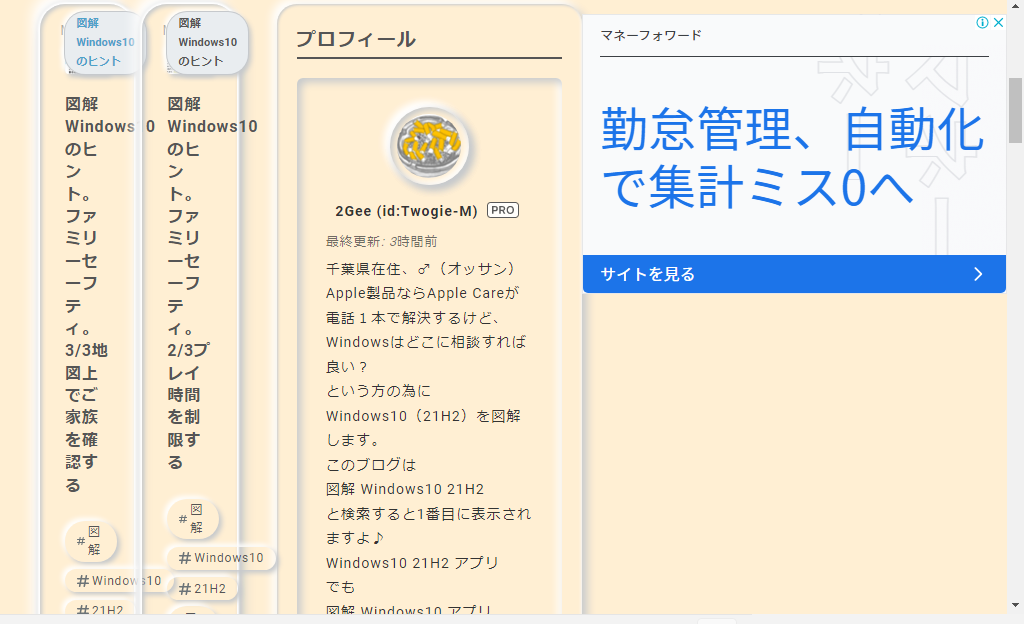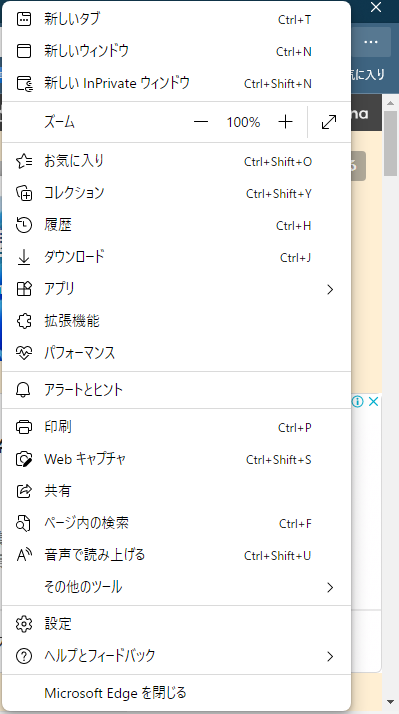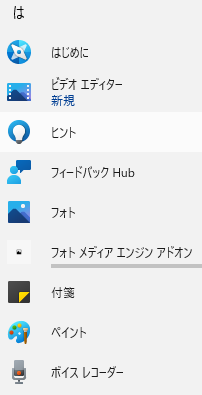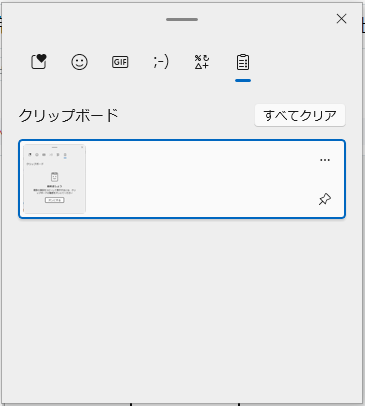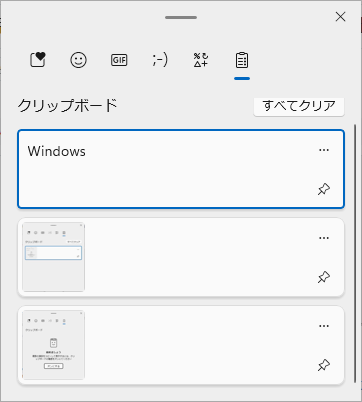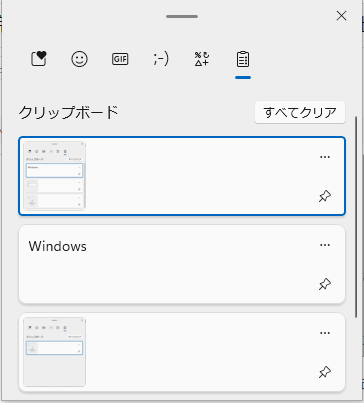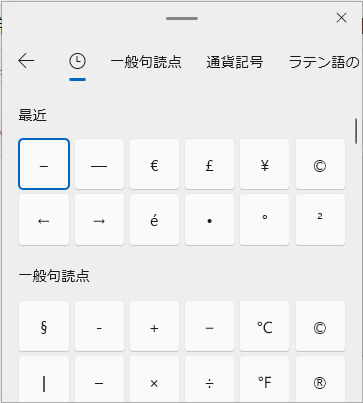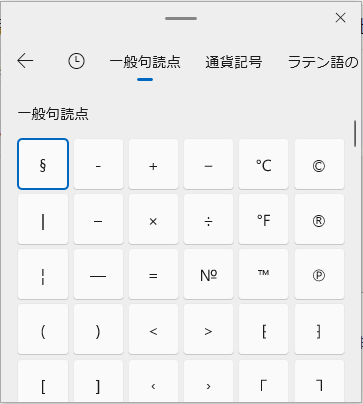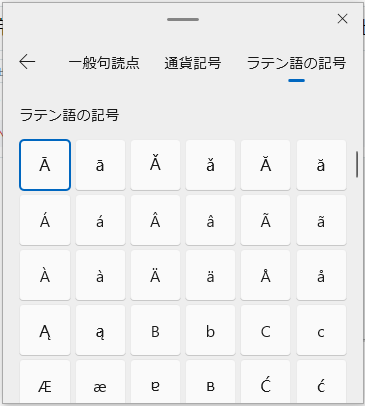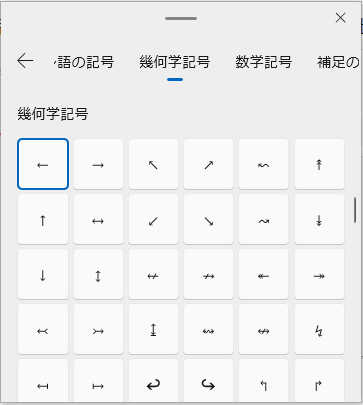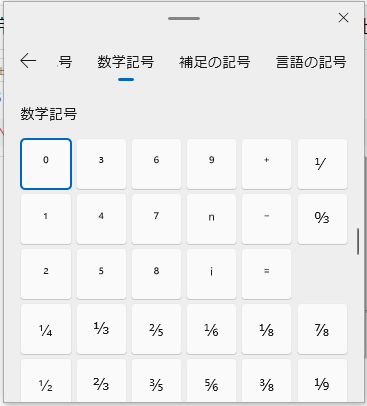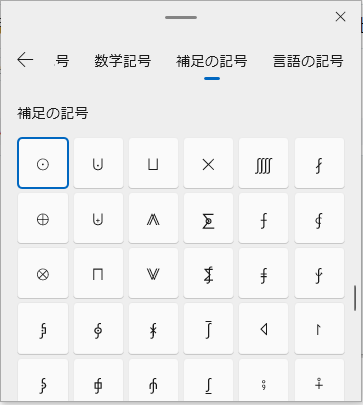Windows11の復元ポイントを作成し、システムの復元を使用出来るようにする手順を図解
![]() 検索をクリック。
検索をクリック。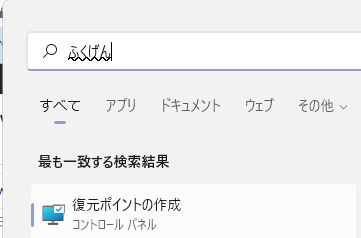
復元ポイントの作成というボタンが表示されたらクリック。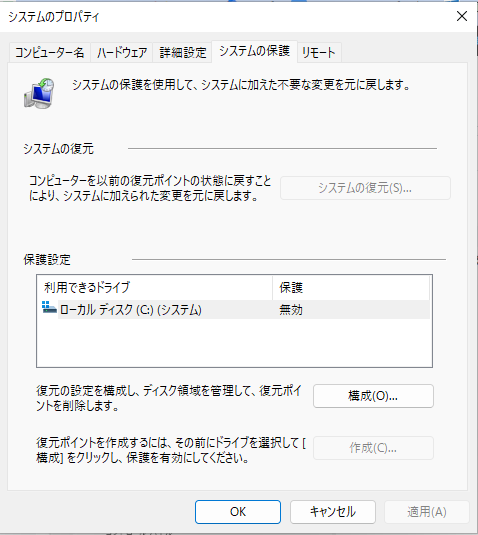
復元ポイントを作成するローカルディスク(C)システムをクリック。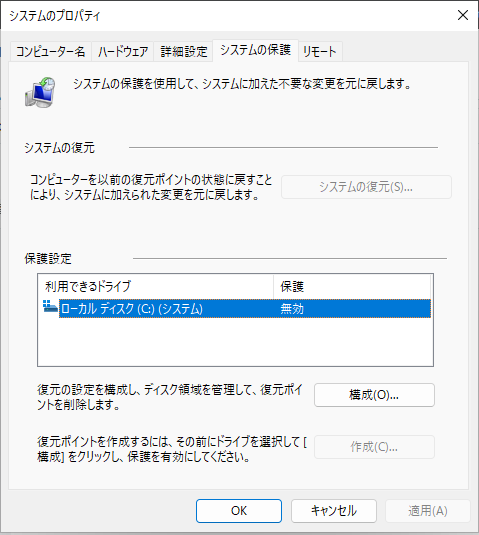
構成ボタンをクリック。 ほご
ほご
システムの保護を無効にする→システムの保護を有効にするにチェックを変えます。
適用をクリック→OKをクリック。
これで完了です。
何らかのアプリをインストールしたら不具合が起こるようになった。
原因は解らないが動作がおかしいなどの時に、システムの復元で復元ポイントを選び、
調子が良かった頃の状態に戻せます。
※注意点として、復元ポイント以後にインストールしたアプリは再インストールが
必要になる事があります。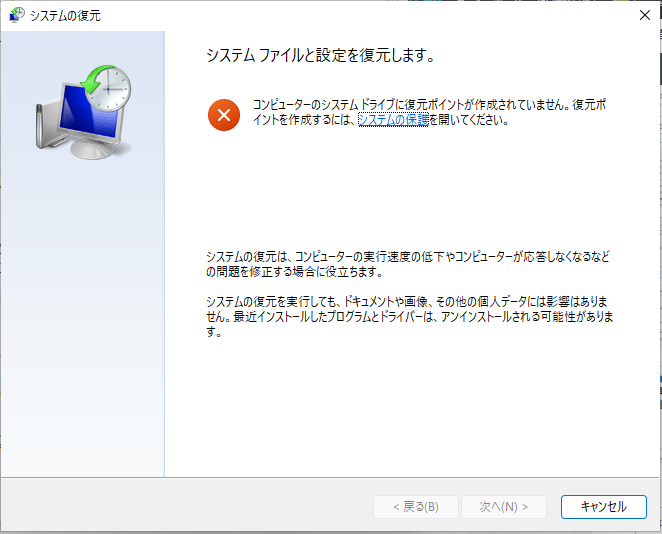
電源を入れてもWindows11が起動しない状態の時は、システムの復元では治せません。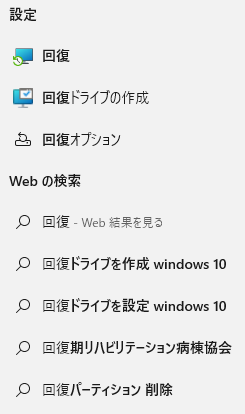
回復バックアップをして回復ドライブを作成しておく事を強くお奨めします。
次回の記事でその手順を図解しますね。

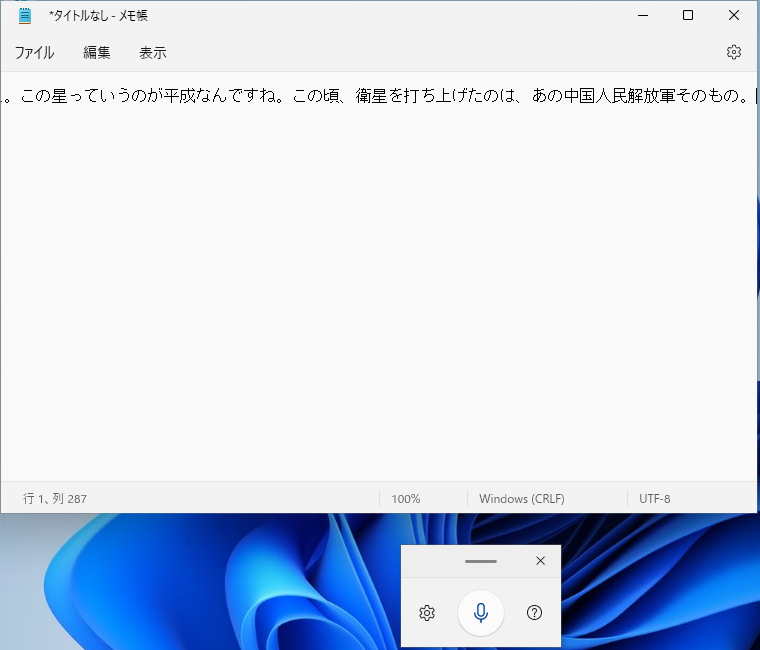
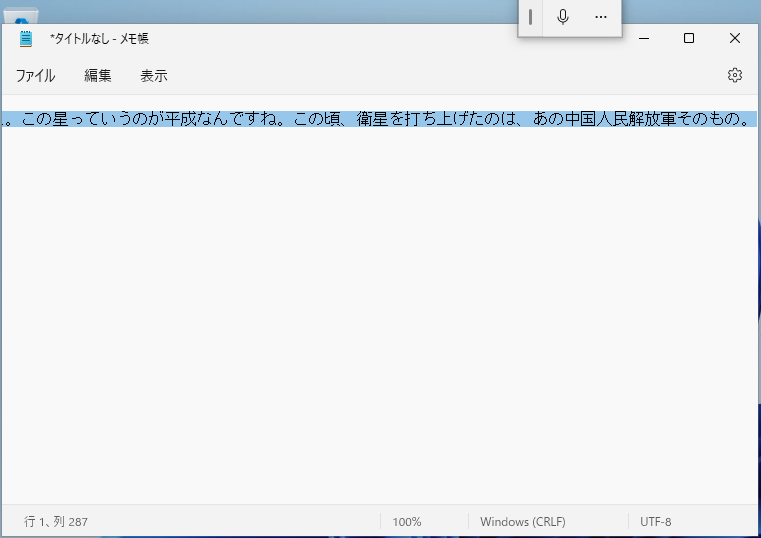





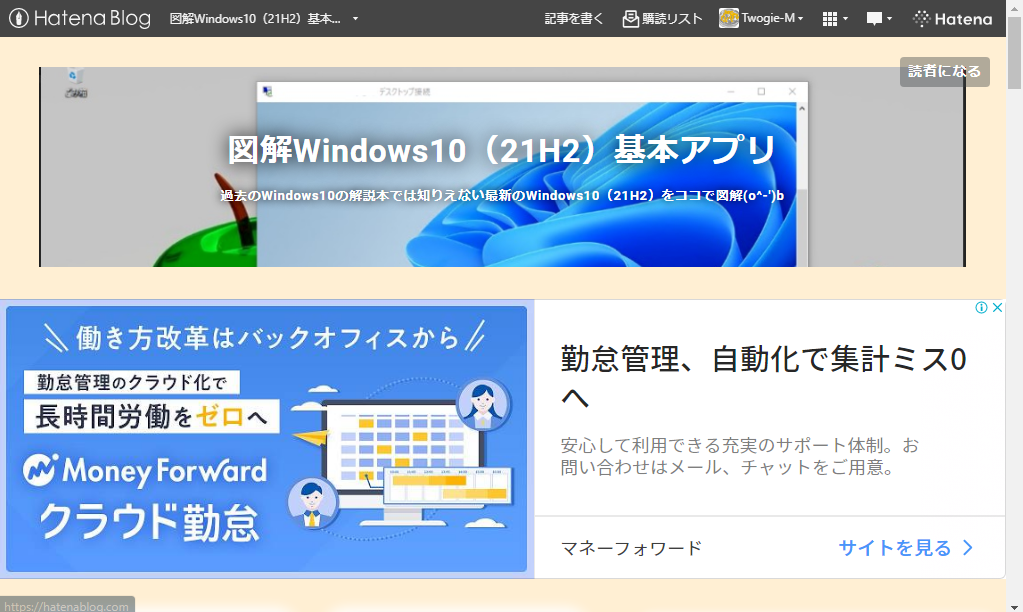
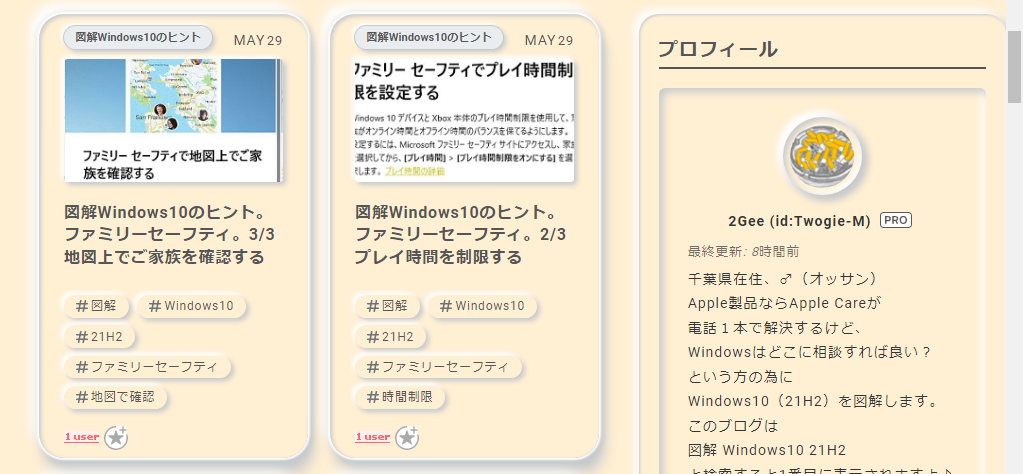



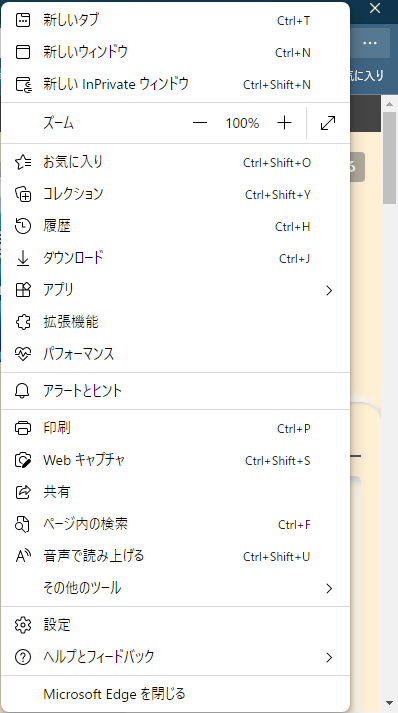
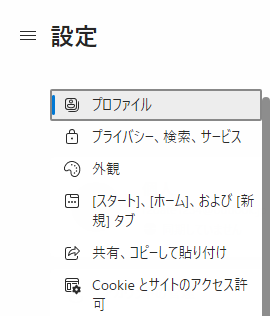

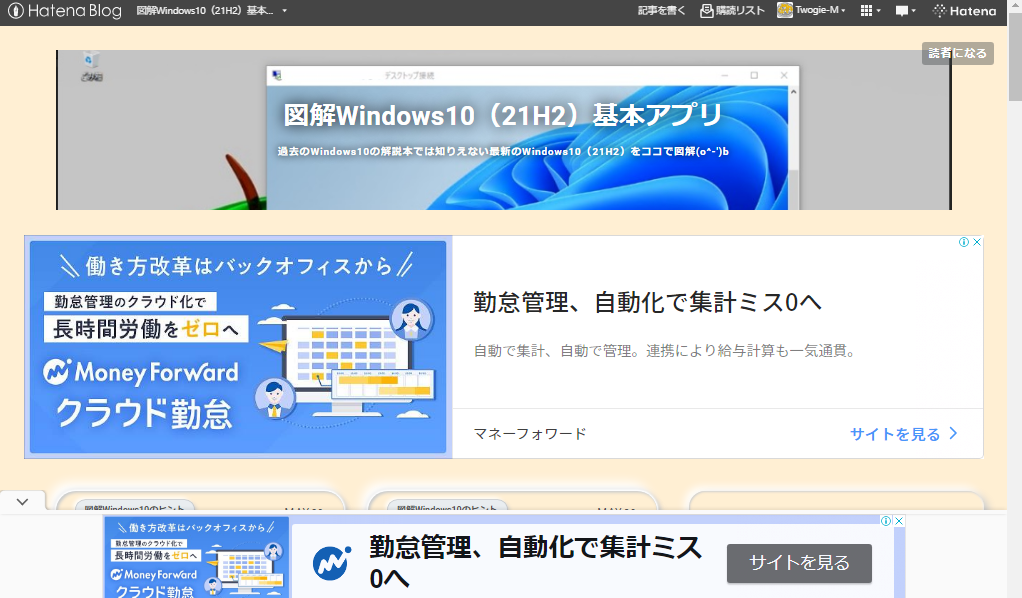
 Windows10のMicrosoft Edgeだと広告をブロックしつつもブログの管理バーが
Windows10のMicrosoft Edgeだと広告をブロックしつつもブログの管理バーが